

Através dessa funcionalidade é possível definir quais eventos contabilizados serão rateados. O Rateio pode ser aplicado das seguintes formas:
Através desse modo é possível selecionar um colaborador e definir quais eventos serão rateados para ele. O campo Configuração mostra a vigência atual parametrizada na funcionalidade Configuração de Rateio, enquanto o campo Data mostra a vigência atual do lançamento. A vigência de um lançamento deve sempre estar contida na vigência da Configuração de Rateio. Lançamentos de rateiro tanto atuais quanto retroativos só podem ser feitos para a vigência atual da Configuração de Rateio.
Exemplo

A empresa X possui as vigências 1, 2, 3 cadastradas na funcionalidade Configuração de Rateio, sendo 3 a vigência atual. Cada vigência nessa função representa uma mudança feita em algum dos campos da funcionalidade.
Já na funcionalidade Lançamento de rateio existem as vigências 11, 12 e 13, onde cada vigência representa um período onde foram feitos um ou mais lançamentos de rateio.
Como observa-se na imagem, as vigências de lançamento 12 e 13 tem período contido dentro da vigência atual 3, enquanto a vigência de lançamento 11 está contida na vigência histórica 2. Dessa maneira, só é possível fazer lançamentos de rateio para as vigências 12 e 13. Para a vigência 11 só serão permitidas operações de consulta, já que ela pertence à uma vigência antiga.
O período de um lançamento é finalizado ao se cadastrar a próxima vigência na opção Nova do campo Data. Neste caso, a data fim da vigência anterior é definida como o dia anterior à data início da nova vigência. Caso queira escolher manualmente a data fim da vigência marque a opção Definir data fim do rateio.
Selecione o colaborador ao qual deseja ratear os eventos, sendo possível através
do
botão
 , definir quais
funcionários
serão
exibidos ao realizar a busca:
, definir quais
funcionários
serão
exibidos ao realizar a busca:
Exibir contratos ativos - Colaboradores que possuam o contrato ativo na Suíte Gen.te;
Exibir contratos encerrados - Colaboradores que já possuam o contrato rescindido na Suíte Gen.te; Sendo ainda possível selecionar se serão exibidos somente os contratos rescindidos nos Últimos 3 meses, Últimos 6 meses, Últimos 12 meses, Últimos 24 meses ou Todos.
Exibir apenas da empresa logada - Exibe apenas os colaboradores da empresa que o operador está logado;
Exibir apenas contratos do tipo - permite apresentar os contratos de Colaboradores ou Autônomos.
Caso deseje utilizar novamente as mesmas Opções de busca, clique
sobre o
botão
 para gravar o
uso
das
opções
selecionadas.
para gravar o
uso
das
opções
selecionadas.
Ao realizar a consulta dos eventos rateados de um colaborador, é possível definir
quais
Eventos (Provento, Desconto
e/ou
Resultado) serão apresentados na lista, através das  .
.
Clique sobre o botão  e
selecione
qual evento será rateado, a qual item do Conceito de apuração de
custo
(Centro de Custo, Empresa,
Estabelecimento
, Informação Adicional, Natureza
Profissional,
Órgão Responsável ou Unidade Organizacional)
definido na
Configuração do Rateio será utilizado.
e
selecione
qual evento será rateado, a qual item do Conceito de apuração de
custo
(Centro de Custo, Empresa,
Estabelecimento
, Informação Adicional, Natureza
Profissional,
Órgão Responsável ou Unidade Organizacional)
definido na
Configuração do Rateio será utilizado.
Ao clicar no botão 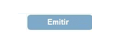 ,
será criado um processamento no gerenciador de tarefas, onde poderá ser baixado
o
arquivo no
formato .XLS, contendo os detalhes das atividades e valor de rateio de
cada
uma
delas.
,
será criado um processamento no gerenciador de tarefas, onde poderá ser baixado
o
arquivo no
formato .XLS, contendo os detalhes das atividades e valor de rateio de
cada
uma
delas.
Atenção
O botão Emitir, só ficará disponível quando os lançamentos forem realizados de forma automática.
Atenção
Caso o indicador Definir valores por alocação esteja selecionado na funcionalidade Configurações do Rateio, não será possível selecionar quais Eventos irão ser rateados para o colaborador, sendo considerado para o rateio, todos os Eventos calculados na folha de pagamento do colaborador e que possuam associação com alguma conta contábil, sendo que caso o indicador Definir eventos para ratear também esteja selecionado os Eventos considerados para o rateio devem ser classificados como Rateáveis através da funcionalidade Eventos Contabilizáveis.
Após o cálculo do rateio, havendo diferença de valor, a alocação definida como Alocação Principal irá receber o valor dessa diferença.
Exemplo
Considere que a Empresa 1 possui o Evento Patronal FGTS com valor de R$: 1000,25, sendo este incidente pelos Eventos Hora Extra e Salário, cadastrados conforme imagem abaixo:


Considerando que a Alocação Principal dos Eventos é o Centro de Custo B, o cálculo será realizado da seguinte forma:
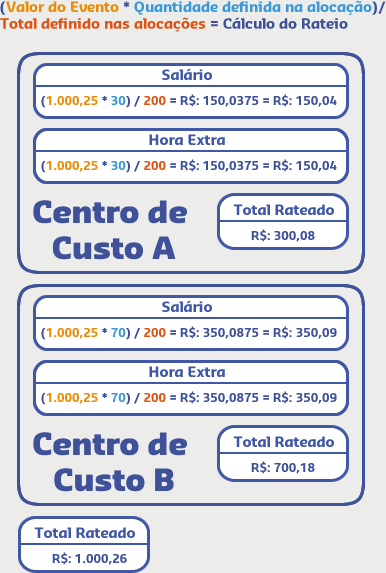
O valor a ser rateado era de R$: 1.000,25 ao final do rateio, houve a diferença de R$: 0,01, portanto, a Alocação Principal que é o Centro de Custo B, irá receber esse valor.
Estabeleça o Tipo de rateio (em Dias, em Horas, em Percentual ou em Valor) que será dado ao colaborador e forneça o Valor rat de acordo com o tipo escolhido.
Através desse modo é possível selecionar um evento e definir quais colaboradores irão fazer parte desse rateio. Para isso primeiramente informe as datas de Início e Fim referentes ao período que o rateio será aplicado.
Selecione o Evento que será rateado e defina qual item do Conceito de apuração de custo (Centro de Custo, Empresa, Estabelecimento, Informação Adicional, Natureza Profissional, Órgão Responsável ou Unidade Organizacional) definido na Configuração do Rateio será utilizado.
Escolha qual alocação será a Principal para esta receba eventuais diferenças de valor que possam surgir após o cálculo.
Estabeleça o Tipo de rateio (em Dias, em Horas, em Percentual ou em Valor) que será dado aos colaboradores e forneça o Valor rat de acordo com o tipo escolhido.
Para selecionar os colaboradores que irão participar do rateio clique sobre o
botão
 .
Para
saber
mais sobre a seleção de colaboradores, clique
aqui. Os colaboradores resultantes do filtro de seleção serão
apresentados
somente
após informar todos
os dados do lançamento e clicar no botão
.
Para
saber
mais sobre a seleção de colaboradores, clique
aqui. Os colaboradores resultantes do filtro de seleção serão
apresentados
somente
após informar todos
os dados do lançamento e clicar no botão  .
.
No contexto coletivo é possível apenas cadastrar lançamentos, a consulta/exclusão do rateio deve ser realizada no contexto individual.
Para remover um funcionário da listagem, basta seleciona-lo e clicar sobre o botão  .
.
Após realizar a aplicação do rateio, clique sobre o botão  (Salvar) para
gravar as informações do rateio.
Os lançamentos serão salvos apenas se totalizarem 100% por colaborador. Caso o
colaborador
possua lançamentos na mesma vigência eles serão substituídos pelo pelo cadastro atual.
(Salvar) para
gravar as informações do rateio.
Os lançamentos serão salvos apenas se totalizarem 100% por colaborador. Caso o
colaborador
possua lançamentos na mesma vigência eles serão substituídos pelo pelo cadastro atual.
Caso deseje cancelar a aplicação do rateio, clique sobre o botão  (Cancelar).
(Cancelar).

