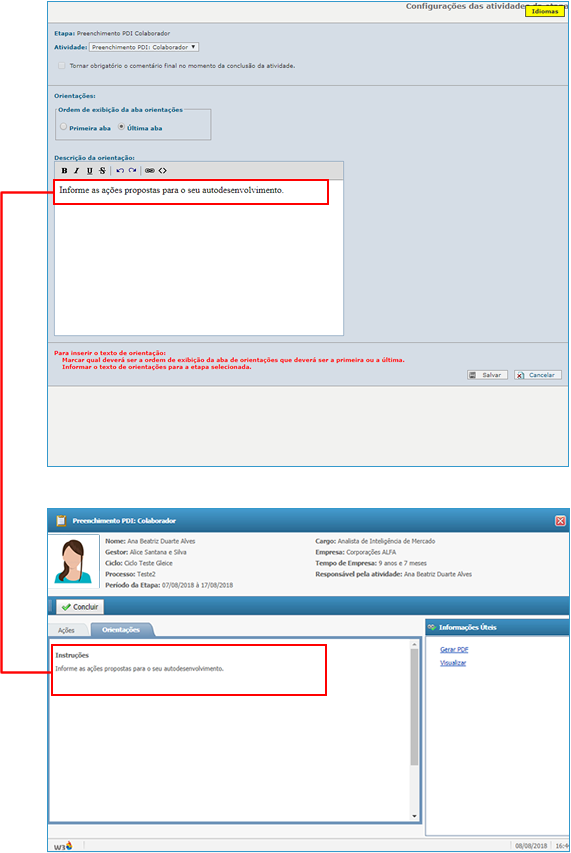Processos
O Processo de PDI é um método realizado pelo RH para avaliar as ações que seus colaboradores pretendem realizar a fim de se aperfeiçoarem profissionalmente e atingir melhores postos de trabalho na organização. Além disso, por meio do processo de PDI, é possível direcionar melhor os investimentos a serem realizados na evolução e capacitação dos colaboradores da empresa.
Através desta funcionalidade é possível cadastrar os processos de PDI que serão disponibilizados no portal do colaborador.
Nesta funcionalidade é possível cadastrar dois tipos de processos:
Através do cadastro de processos livres é possível criar processos de PDIs vinculados à avaliação de competências.
Atenção
A associação do Processo Livre a Processos de Avaliação de Desempenho só será realizada caso a empresa possua o módulo Gen.te Desenvolve - Competências.
Um ciclo só poderá conter apenas um processo livre. Porém, é possível configurarmos em um único ciclo um processo livre e um processo individual.
Neste tipo de processo, todos os colaboradores associados ao módulo serão automaticamente inclusos no processo desde que a opção Permitir inclusão automática de usuários tenha sido marcada.
Quando o processo livre não for criado no momento da inclusão do Ciclo,
poderá ser criado através desta funcionalidade, para isso, basta clicar em  .
.
Será disponibilizada a tela Inclusão de Processo. Nela informe o Nome do processo e marque a opção Permitir inclusão automática de usuários para que o sistema insira no processo os colaboradores de forma automática.
Ao criar o processo livre, o mesmo é configurado automaticamente, por se tratar de um processo com características próprias e cuja duração abrange o período de duração do ciclo no qual está incluso. Não é necessário desbloquear um processo livre, o mesmo já é desbloqueado no ato da criação, desde que o processo livre tenha sido criado de forma automática, através da criação do Ciclo, e, tenha sido selecionada a opção Criar Processo Livre e Permitir inclusão automática de usuários.
Para alterar a configuração de um processo livre, o procedimento é o mesmo de configuração de um processo individual. Lembrando que é necessário bloqueá-lo para realizar tais alterações.
Para finalizar, clique em  .
.
Através do cadastro de processos individuais é possível criar processos de PDI com fluxos próprios, onde existam etapas a serem executadas por um grupo de colaboradores específico e em tempos determinados. No processo individual, o RH direciona o plano de desenvolvimento do colaborador para o objetivo a que se pretende atingir.
Para cadastrar um novo processo, clique em
 . Será
disponibilizada a Tela Inclusão de Processo, nela informe o Nome
do processo a ser criado e posteriormente clique em
. Será
disponibilizada a Tela Inclusão de Processo, nela informe o Nome
do processo a ser criado e posteriormente clique em
 .
.
Será disponibilizada uma outra tela com as seguintes guias:
Geral
Nesta guia é apresentada os primeiros dados dos processos, seu Nome e a qual Ciclo pertence,sendo possível alterar as informações caso necessário.
Cronograma
Nesta guia defina as etapas que farão parte do processo, assim como o período em que estas ficarão disponíveis para que cada participante do processo as execute.
A opção Selecione o tipo de intervenção virá selecionada com a opção Input por padrão e não poderá ser alterada quando se tratar de primeiro processo inserido no ciclo.
O mesmo se aplica a opção Selecione o workflow.
Defina as etapas que farão parte do processo de PDI, podendo ser:
Preenchimento PDI Colaborador - nesta etapa o colaborador irá realizar a inserção das ações no plano de desenvolvimento através do portal do colaborador;
Preenchimento PDI Gestor - nesta etapa o gestor irá realizar a inserção de ações no plano de desenvolvimento do colaborador, assim como editar as que já constam em seu plano.
Feedback de fechamento do PDI - nesta etapa o gestor posiciona o colaborador sobre a situação de seu plano de desenvolvimento.
Aprovação do mediato - nesta etapa o responsável mediato irá aprovar ou rejeitar o plano de desenvolvimento até o momento da sua revisão. Caso seja rejeitado, o gestor revisa o plano e solicita nova aprovação. Após revisar, o responsável mediato irá validar as alterações. Esta etapa é finalizada quando o responsável mediato aprova o plano.
Visto final do colaborador - nesta etapa o colaborador concorda com o plano de desenvolvimento após as revisões realizadas.
Aprovação do RH - nesta etapa o RH irá aprovar o plano de desenvolvimento e libera-lo para realização durante o período fixado para a duração do processo.
Acompanhamento e conclusão das ações - indica o período em que poderão ser registrados os comentários sobre o andamento das ações, assim como anexar documentos para evidenciar as ações que foram concluídas pelos colaboradores ao registrar sua conclusão.
Para configurar uma Etapa, basta clicar no ícone
 e na colunas Data de Início e Data Fim informe
o período em que a etapa ficará disponível.
e na colunas Data de Início e Data Fim informe
o período em que a etapa ficará disponível.
Para este tipo de processo a coluna Permissões ficará desabilitada.
Na coluna Configurações parametrize as orientações necessárias para o preenchimento das informações no plano de desenvolvimento.
Para habilitar as opções da coluna Configurações, primeiramente configure a
etapa e clique em
 .
Posteriormente clique no ícone
.
Posteriormente clique no ícone
 ,
com isso, será disponibilizada a tela Configurações das atividades da etapa.
,
com isso, será disponibilizada a tela Configurações das atividades da etapa.
Marque a opção Tornar obrigatório o comentário final da atividade, caso deseje que ao final da atividade, o colaborador insira comentários.
Na seção Orientações, defina a ordem de exibição da guia Orientações no portal do colaborador, selecionando uma das seguintes opções: Primeira aba ou Ultima aba.
Defina posteriormente a Descrição da orientação.
Esta informação será exibida da seguinte maneira no portal:
Exemplo
Clique em
 para concluir.
para concluir.
Formulário
Nesta guia informe os formulários que serão disponibilizados para a contratação das ações que os colaboradores deverão incluir em seu plano de desenvolvimento.
Atenção
As opções desta guia serão disponibilizadas quando na guia Cronograma tiverem sido definido as etapas do processo.
Selecione qual o formulário deseja disponibilizar, podendo ser:
Formulário de ações avulsas - neste tipo de formulário, no portal do colaborador será disponibilizada uma tela para que o colaborador possa cadastrar ações que não estejam no acervo do sistema.
Esta informação será disponibilizada no portal do colaborador da seguinte maneira:
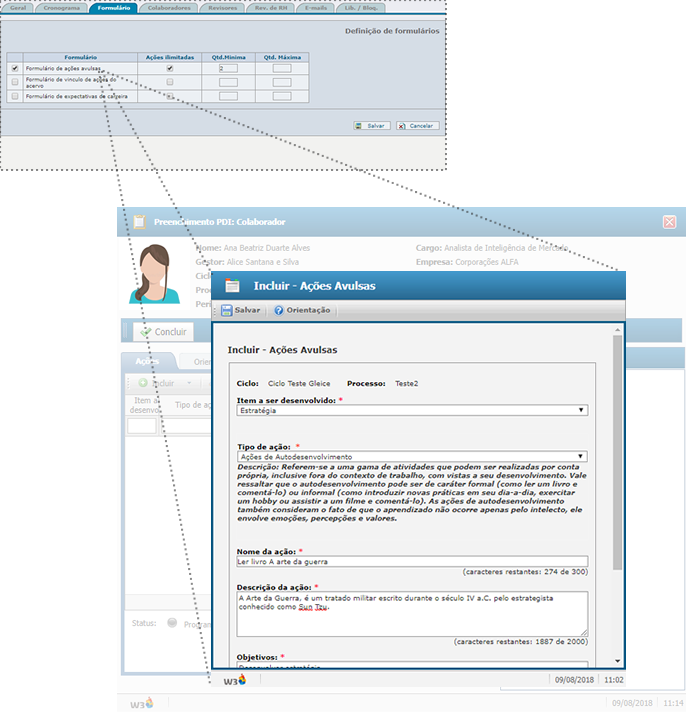
Formulário de ações do acervo - neste tipo de formulário, no portal do colaborador será disponibilizada uma tela para que o colaborador possa incluir ações do acervo.
Esta informação será disponibilizada da seguinte maneira no portal:
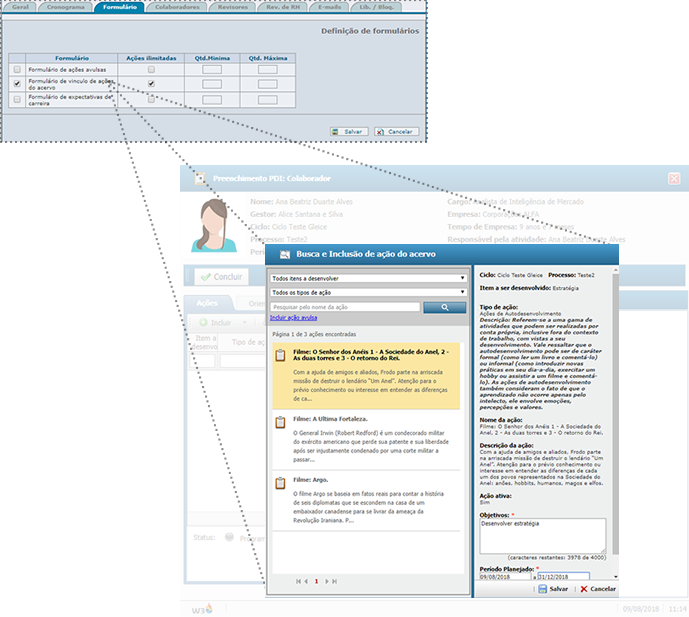
Formulário expectativa de carreiras - quando optado por este formulário, no portal do colaborador, será disponibilizada uma tela para que o colaborador possa incluir as informações necessárias sobre suas expectativas de desenvolvimento em uma determinada carreira.
Esta informação é apresentada da seguinte maneira no portal:
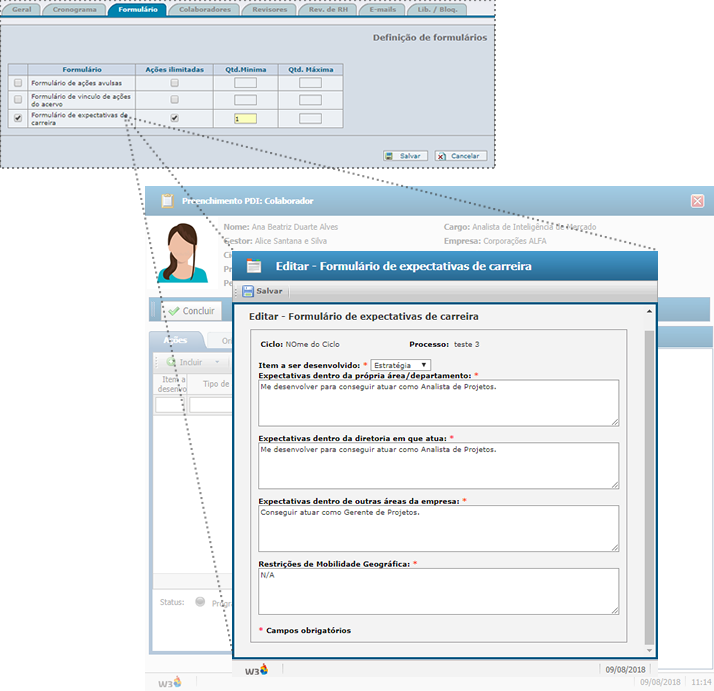
Clique em
 para concluir.
para concluir.
Colaboradores
Nesta guia defina quais serão os colaboradores que participarão do processo de PDI.
Para facilitar a busca dos colaboradores é possível realizar filtros por: Empresa, Órgão, Macro-cargo, Cargo, Tipo de Funcionário, Somente Incluídos neste processo, Gestor Imediato, Local de trabalho ou Todos. Selecione portanto a opção de filtro desejado dentre as opções disponíveis.
Marque a opção Exibir apenas usuários ativos, para que o sistema disponibilize na lista apenas colaboradores que estejam ativos no sistema.
Para facilitar ainda mais a busca, na lista é possível selecionar os colaboradores através das iniciais do seu nome, para isso basta clicar na guia da letra correspondente.
Para indicar os colaboradores, clique no ícone  e posteriormente em
e posteriormente em
 .
.
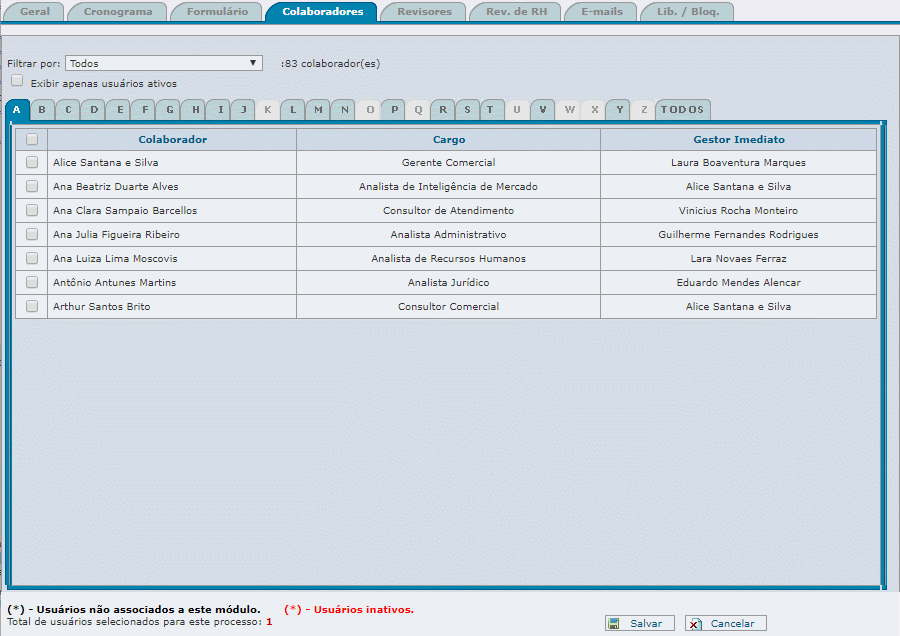
Revisores
Os revisores são os "Gestores" dos avaliados. Nesta guia é possível visualizar os colaboradores inclusos no processo, seus Gestores Imediatos, Mediatos e o Cargo a qual pertencem, assim como alterar o revisor do processo.
Atenção
As informações apresentadas nesta guia serão disponibilizadas apenas para etapas em que haja necessidade de avaliadores.
Para alterar o gestor de um determinado colaborador, selecione-o na lista e
clique em
 .
.
Informe o nome do Novo Gestor Imediato no campo
 e clique em
e clique em
 para
facilitar a busca.
para
facilitar a busca.
O asterisco vermelho (*) no nome do Gestor Imediato, indica que já houve a alteração de Gestor Imediato para este colaborador, caso seja necessário recuperar a informação antiga, basta clicar na opção Recuperar Gestor Imediato Original.
Para concluir, clique em
 .
.
Migração de Ações
Através desta guia é permitido escolher um processo livre de origem, possibilitando copiar ou transferir as ações e finalizar a importação.
Para iniciar o processo de copia ou transferência, informe o Nome do processo de origem que deseja utilizar.
Selecione a opção Copiar ações (As ações serão copiadas para este processo e continuarão no
processo de origem ou Transferir ações (As ações serão copiadas para este processo e serão
apagadas no processo de origem), em seguida clique em  .
.
Atenção
Ao realizar Cópia ou Transferência das ações, não mais será possível reimportar as ações ou importar ações de um novo processo livre.
Após a importação, caso uma ação sofra alguma alteração no processo de origem, esta alteração não será replicada para o processo de destino e vice - versa.
Os registros serão importados para todos os formulários que estejam configurados nos dois processos, não sendo possível escolher o formulário para importação.
A alteração dos conteúdos só será permitida, caso o processo esteja bloqueado na guia Lib. / Bloq.
Caso a importação seja do tipo Transferência, será apresentada a seguinte mensagem:
“Você tem certeza que deseja transferir as ações? As ações do processo de origem serão apagadas.
Atenção, esta ação pode demorar alguns minutos!”.
Caso a importação seja do tipo Cópia, será apresentada a seguintes mensagem:
"Atenção, esta ação pode demorar alguns minutos!".
Apos concluir o processo de Transferência ou Cópia das ações, o campo Nome do processo de origem será desabilitado juntamente com as opções Transferir ações e Copiar ações, não sendo possível realizar nova migração.
Também será exibido o nome do usuário que realizou a Transferência/Cópia das ações e a data que foi executada, conforme imagem abaixo:
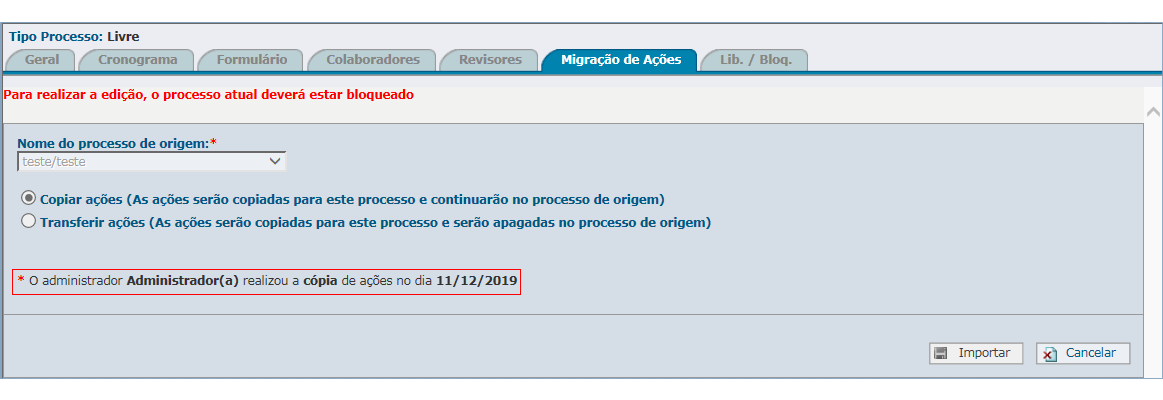
Rev. RH
Nesta guia defina quais serão os revisores do processo por parte do RH.
Para incluir um novo revisor, clique em
 e informe o nome do revisor desejado no campo
e informe o nome do revisor desejado no campo
 e clique em
e clique em
 para
facilitar a busca.
para
facilitar a busca.
Posteriormente clique em
 .
.
E-mails
Nesta guia é possível definir como será o envio dos e-mails para os participantes do processo de PDI.
Na seção Convocação informe para quem os e-mails serão enviados, podendo ser: Colaborador, Gestor Imediato, Gestor Mediato ou RH. Lembrando que as opções serão disponibilizadas de acordo com as etapas pré-estabelecidas na guia Cronograma.
Atenção
Quando a opção selecionada for Gestor, a cada evento realizado pelo mesmo, será enviado um e-mail para o colaborador, informando as alterações realizadas no PDI, de acordo com as opções marcadas na opção Selecione o evento que deverá ser realizado pelo ator selecionado acima para que o e-mail seja disparado automaticamente durante este processo individual da guia Configuração Envio.
Quando a opção informada for Colaborador, a cada evento realizado pelo mesmo, será enviado um e-mail para o gestor, informando as alterações realizadas no PDI, de acordo com as opções marcadas na opção Selecione o evento que deverá ser realizado pelo ator selecionado acima para que o e-mail seja disparado automaticamente durante este processo individual da guia Configuração Envio.
No campo Outro E-mail informe possíveis e-mails que não estejam cadastrados no processo.
Defina o Assunto do e-mail de convocação.
Escreva uma Mensagem a ser enviada no corpo do e-mail.
na guia Configuração Envio, defina qual será o comportamento do sistema com relação ao envio dos e-mails, para isso defina:
Na opção Selecione o ator que realizará o evento: Colaborador ou Gestor
Posteriormente Selecione o evento que deverá ser realizado pelo ator selecionado acima para que o e-mail seja disparado automaticamente durante este processo individual.
Defina o Assunto e descreva a Mensagem a ser enviada.
Para concluir, clique em
 .
.
Lib. / Bloq.
Após ter configurado todas as etapas anteriores de montagem do processo, nesta guia libere o processo para que os participantes tenham acesso às atividades. Para isso, basta clicar em Liberar.
É possível bloquear um processo avaliativo, mesmo sem ter finalizado o prazo de realização, tornando-o indisponível para os participantes do processo. Para isso, basta clicar em Bloquear.
Atenção
Caso haja alguma inconsistência no processo, não será possível liberá-lo e as pendências serão exibidas em vermelho.