

Através desta funcionalidade é possível realizar parametrizações que serão executadas no Portal do Autoatendimento, permitindo ao usuário as seguintes configurações:
Definir o nome do Portal;
Configurar os menus do Portal;
Determinar ícones de acesso rápido e
Habilitar as parametrizações por empresa
Ao abrir essa funcionalidade, é apresentada uma relação das Configurações do Portal cadastradas.
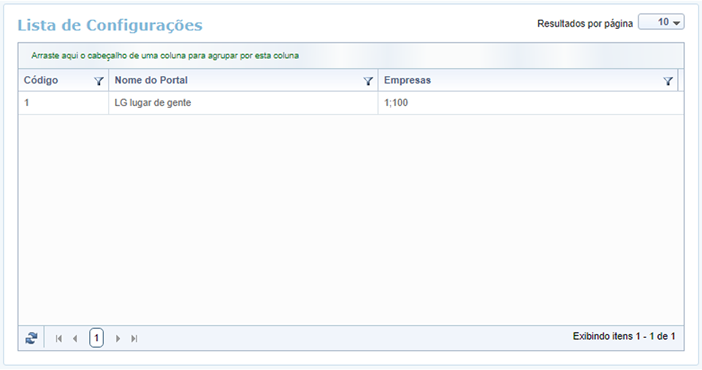
Nessa lista é possível:
Agrupar por Código, Nome do Portal ou Empresas. Para isso, arraste a coluna para o local indicado.
Alterar a ordem de apresentação das colunas. Para isso, arraste-as como desejar.
Reordenar de forma crescente ou decrescente. Para isso, clique sobre a coluna desejada.
Para realizar o filtro, clique em  .
.
Selecione o número de Resultados por página que deseja exibir.
Para consultar e/ou editar uma configuração, selecione-a através da Lista de Configurações ou informe o Nome do Portal que a identifique.
Para cadastrar uma nova Configuração do Portal, clique em  (Novo).
(Novo).
Defina o Nome do Portal que deseja cadastrar. As configurações do portal são dividas em:
Nesta guia é possível personalizar o Menu do portal do autoatendimento, informando os serviços do menu e ícones para cada um deles.
Informe qual a Categoria que será utilizada na configuração. Podendo ser:
Acesso e Segurança - Essa opção é utilizada para todos os serviços de acesso e segurança disponibilizados na Suíte Gen.te, sendo possível alterar o nome do menu e o ícone, e também vincular a um menu ou sub-menu através do campo Item Pai e indicar o Serviço desejado.
Agrupador - Essa opção permite criar menus e sub-menus, sendo possível definir no máximo dois níveis.
Links - Nessa opção o Nome do menu seguirá o Cadastro de Links. Da mesma forma da opção acima é possível alterar o ícone e também vincular a um menu ou sub-menu através do campo Item Pai e indicar o Serviço desejado.
Relatórios Reports - Cliente - Essa opção é utilizada para acesso aos relatório customizados, sendo possível alterar o nome do menu e o ícone, e também vincular a um menu ou sub-menu através do campo Item Pai e indicar o Serviço desejado.
Relatórios Reports - LG - Essa opção é utilizada para acesso aos relatório padrões da Suite Gen.te, sendo possível alterar o nome do menu e o ícone, e também vincular a um menu ou sub-menu através do campo Item Pai e indicar o Serviço desejado.
Serviços - Essa opção é utilizada para todos os serviços de autoatendimento disponibilizados na Suíte Gen.te, sendo possível alterar o nome do menu e o ícone, e também vincular a um menu ou sub-menu através do campo Item Pai e indicar o Serviço desejado.
Workflow - Essa opção é utilizada para acesso aos processos de workflow, sendo possível alterar o nome do menu e o ícone, e também vincular a um menu ou sub-menu através do campo Item Pai e indicar o Serviço desejado.
Atenção
No campo Serviço é possível realizar pesquisas e filtrar diversos itens da Suíte Gen.te, de acordo com a Categoria selecionada, possibilitando também aplicar um segundo filtro digitando apenas parte do nome da funcionalidade.
Em seguida clique em 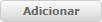 , no
campo
Menu
serão apresentados os menus e sub-menus cadastrados.
, no
campo
Menu
serão apresentados os menus e sub-menus cadastrados.
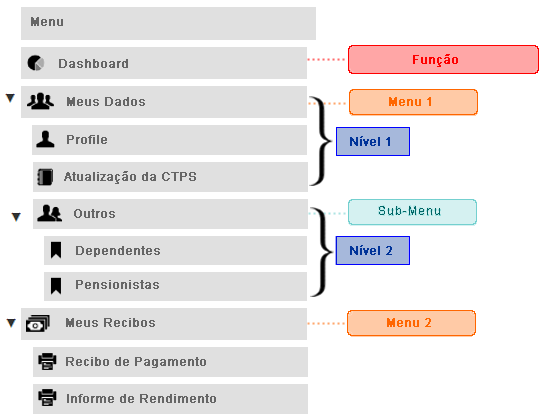
Na seção Habilitações, caso deseja que uma empresa seja habilitada na parametrização, basta selecioná-la no campo Habilitações por empresa.
Nesta guia é possível configurar o Acesso Rápido personalizando atalhos que serão apresentados na home do portal do autoatendimento.
Na seção Definições informe a Categoria que deseja utilizar, podendo ser:
Acesso e Segurança;
Links;
Relatórios Reports - Cliente;
Relatórios Reports - LG;
Serviços;
Workflow.
Defina no campo Serviço o tipo de serviço que será utilizado. Lembrando que, é possível realizar pesquisas e filtrar diversos itens da Suíte Gen.te, de acordo com a Categoria selecionada, possibilitando também aplicar um segundo filtro digitando apenas parte do nome da funcionalidade.
Preencha o campo Descrição do serviço que será identificado no Portal de Autoatendimento.
Escolha no campo Ícone a imagem que irá representar o serviço. Em seguida
clique em
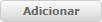 , no campo Acesso
rápido
serão apresentados
todos os serviços personalizados.
, no campo Acesso
rápido
serão apresentados
todos os serviços personalizados.
Na seção Habilitações, caso deseja que uma empresa seja habilitada na parametrização, basta selecioná-la no campo Habilitações por empresa.
A configuração do Acesso Rápido tem um limite máximo de 10 itens cadastrados. Veja abaixo a imagem do acesso rápido apresentado no portal de autoatendimento após a configuração:
Exemplo
Caso seja parametrizado uma quantidade inferior a 10 itens, o sistema irá reorganizar para que seja apresentado de forma harmoniosa, conforme imagem abaixo:
Exemplo
Caso não seja definido nenhum item, o sistema irá buscá-los diretamente dos serviços de autoatendimento, e serão apresentados os 10 primeiros itens em ordem alfabética.
Nesta guia é possível definir atalhos que serão apresentados na home do novo portal do autoatendimento.
Na seção Editor de Layout será exibida a estrutura dos principais widgets
da home
(Banner,
Acesso Rápido, Meus Pagamentos, Próximas Férias e
Aniversariantes).
Para inserir novos widgets, clique em 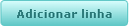 , em
seguida será disponibilizada uma caixa para inserir o widget desejado, conforme
o exemplo
abaixo:
, em
seguida será disponibilizada uma caixa para inserir o widget desejado, conforme
o exemplo
abaixo:
Exemplo

Ao clicar para inserir o widget, apresentará uma lista de widgets, selecione aquele que deseja habilitar para que seja possível visualizá-lo no Portal de Autoatendimento.
Os widgets disponíveis são:
Novas Vagas;
Notícias em Destaque;
Últimas Notícias;
Cursos e Trilhas;
Avaliação de Competência da Minha Equipe;
Avaliação de Competências;
Metas da Minha Equipe;
Minhas Metas;
Paketá Crédito;
Feedbacks;
Últimos Feedbacks;
Feedbacks enviados;
Atenção
O acesso aos widgets e dashboard do Feedback somente será possível se houver permissão ao aplicativo e a funcionalidade web do Feedback.
ben.up;
Marcação do Ponto.
Ausência
Meus OKRs
Além dos já apresentados como padrão: Banner, Acesso Rápido, Meus Pagamentos, Próximas Férias e Aniversariantes.
Caso um widget já esteja inserido na configuração do portal, não será possível adicioná-lo novamente.
Após a configuração no Editor de Layout os widgets serão apresentados conforme o exemplo abaixo:
Exemplo
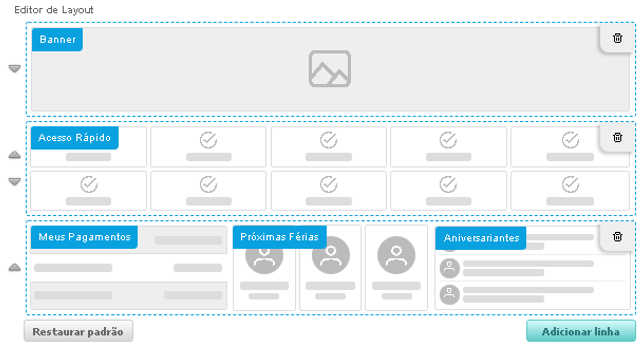
Atenção
As informações referente aos widgets Avaliação de Competências da Minha Equipe e Metas da Minha Equipe serão apresentadas no Portal do Autoatendimento apenas para o perfil de gestores.
Uma vez habilitado o widget Meus OKRs será exibido no Portal de Autoatendimento da maneira que for configurado. Sendo possível aplicar filtros para uma amostragem de dados mais específica e também contará com um botão de atalho onde o usuário será redirecionado para a página do produto OKR.
Para excluir a linha de widget clique no ícone  . Caso deseja
excluir ou editar apenas o widget, passe o mouse em cima do widget, em seguida
clique no
ícone
. Caso deseja
excluir ou editar apenas o widget, passe o mouse em cima do widget, em seguida
clique no
ícone
 para excluir
e
para excluir
e  para editar
o nome.
para editar
o nome.
Caso deseja alterar o posicionamento dos widgets utilize as setas  . Para
voltar a tela
para o padrão clique em
. Para
voltar a tela
para o padrão clique em 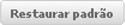 .
.
Na seção Outras configurações marque como Sim a opção Exibir status das atividades caso queira que o status seja apresentado no Portal de Autoatendimento.
Habilite o WebChat para que seja utilizado no portal.
Atenção
• A opção WebChat só será apresentada para cliente que possui o produto ChatBot com WebChat habilitado.
• As funções disponíveis para WebChat são: Obtenção do recibo, Obtenção do informe, Obtenção das atualizações da CTPS e Férias.
Na seção Habilitações, caso deseja que uma empresa seja habilitada na parametrização, basta selecioná-la no campo Habilitações por empresa.
Através dessa guia é possível definir quais os produtos serão apresentados no menu do Portal de Autoatendimento. Os produtos disponíveis são:
Analytics
Benefícios
Central do Colaborador
Configurações
Estrutura Organizacional
Folha de Pagamento
Frequência
Gestão de Performance
Integrador
Orçamento
Recrutamento e Seleção
Treinamento
O usuário poderá visualizar e parametrizar apenas os produtos que possui.
Por padrão os produtos virão desabilitados, marque como Sim o produto que será apresentado no menu do Portal de Autoatendimento. Após habilitado o campo Informe o link será apresentado para que seja obrigatoriamente definido.
Exemplo
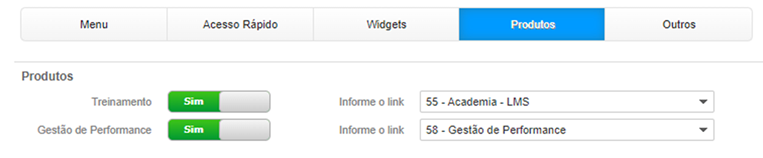
Atenção
O produto Autoatendimento não será disponibilizado para configuração, pois estará sempre visível no Portal de Autoatendimento.
Após a configuração, no Portal de Autoatendimento o produto será apresentado da seguinte forma:
Exemplo
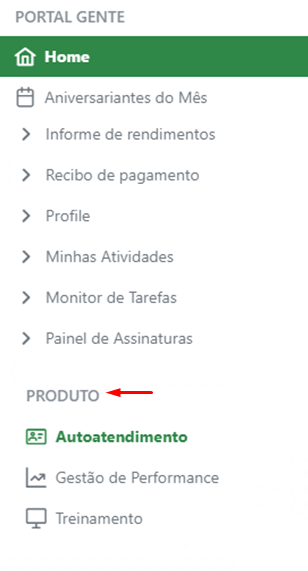
Na seção Habilitações, caso deseja que uma empresa seja habilitada na parametrização, basta selecioná-la no campo Habilitações por empresa.
Parametrize nesta guia os Idiomas que serão utilizados para tradução do Novo Portal de Autoatendimento.
Para dar início a parametrização, na seção Idioma, marque como Sim a opção Permitir alterar idioma, caso deseja que o idioma seja alterado no Novo Portal de Autoatendimento.
Defina o Idioma padrão que será utilizado, podendo ser: Português, Inglês ou Espanhol.
Na seção Habilitações, caso deseja que uma empresa seja habilitada na parametrização, basta selecioná-la no campo Habilitações por empresa.
Para saber como será apresentada a configuração no Novo Portal de Autoatendimento
clique em
 .
.
Para gravar, e cancelar a Configuração do Portal clique sobre os botões
 (Salvar),
e
(Salvar),
e  (Cancelar),
respectivamente.
(Cancelar),
respectivamente.
Caso deseje salvar e iniciar um novo cadastro, clique sobre o botão  (Salvar e
Novo).
(Salvar e
Novo).
Atenção
Em caso de dúvidas, acesse o nosso Tutorial e acompanhe o passo a passo sobre Como realizar a configuração para o novo portal de autoatendimento?

