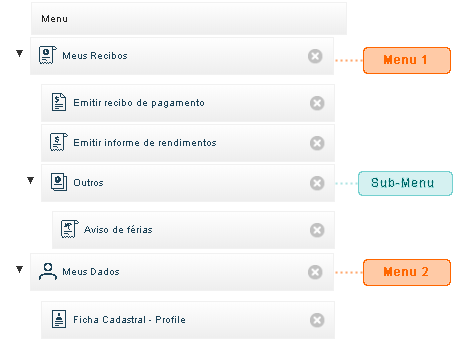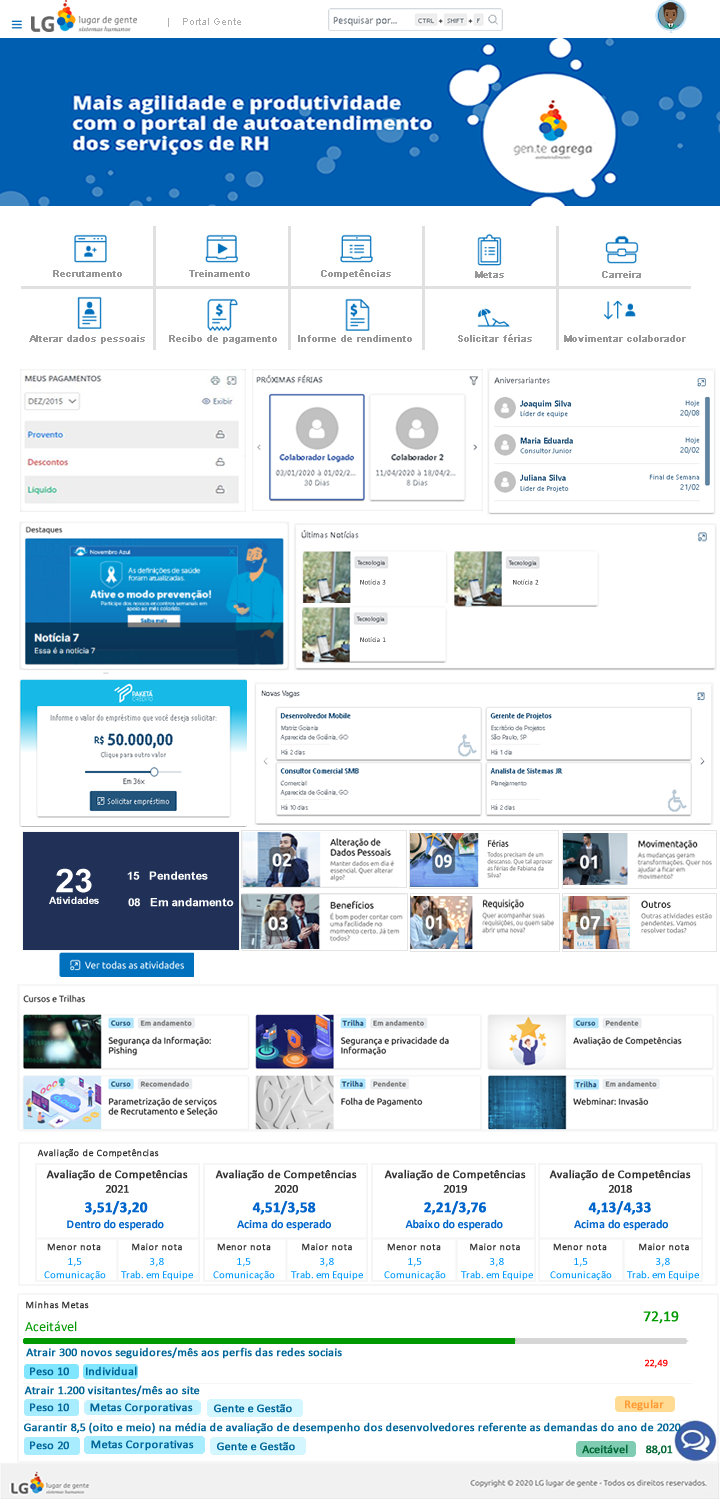Como realizar a configuração para o novo portal de autoatendimento?
O novo Portal do Autoatendimento foi desenvolvido para agilizar os processos dos nossos clientes, tornando-os mais flexíveis e dinâmicos. Com uma interface mais moderna, clean e altamente configurável, e que permite a inclusão de itens de sua identidade visual como Nome do Portal, Logomarca e Banner, e também, por meio de diversos outros recursos disponíveis, é possível ter um Menu e ícones de Acesso Rápido adaptado conforme as suas necessidades e preferências.
Aqui vamos orientá-lo para realização das configurações necessárias, para uma utilização plena do nosso Novo Portal de Autoatendimento LG.
Configurar as funções para utilização do novo portal de autoatendimento
Premissas
Antes de iniciar as configurações é necessário verificar se os colaboradores possuem permissões de acesso às funcionalidades envolvidas neste processo.
Para dar início a realização desta configuração verifique se possui o acesso as funcionalidades a seguir:
Habilitar Novo Autoatendimento
Acesse a funcionalidade Habilitar Novo Autoatendimento (Caminho pela Suíte Gen.te: Configuração > Autoatendimento > Portal > Habilitar Novo Autoatendimento ).
Ao acessar essa funcionalidade será apresentada a tela Informações para Habilitação do Novo Autoatendimento, nessa tela é possível visualizar orientações para utilização do novo portal, conforme imagem abaixo:
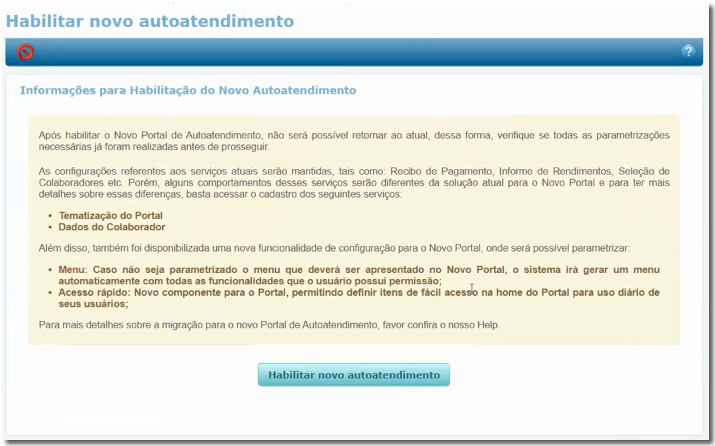
Ao clicar o botão Habilitar novo autoatendimento, será apresentada a seguinte tela:

Caso escolha a opção Sim o Novo Portal de Autoatendimento será habilitado, se a opção for Não o Portal de Autoatendimento atual permanecerá ativo para utilização.
Atenção
Lembrando que, uma vez habilitado o novo portal, não será mais possível retornar ao portal atual, pois o sistema ocultará essa configuração, ou seja, a funcionalidade Habilitar Novo Autoatendimento deixará de existir na Suite Gen.te.
Configurar o Novo Portal de Autoatendimento
Acesse a funcionalidade Configuração do Portal (Caminho
pela
Suíte Gen.te: Configuração > Autoatendimento >
Portal > Configuração
do Portal ) e clique em Novo  para dar início a uma nova configuração.
para dar início a uma nova configuração.
Informe o Nome do Portal que deseja cadastrar. Esse nome será apresentado dentro no novo portal de autoatendimento.
As configurações do portal são divididas em:Menu, Acesso Rápido, Widgets, Produtos e Outros.
Menu
Através dessa guia é possível personalizar o Menu do portal do autoatendimento, informando os serviços do menu e ícones para cada um deles.
Na seção Definições, é necessário definir uma Categoria para configurar o menu que será utilizado no Novo Portal de Autoatendimento. Podendo ser: Agrupador, Workflow, Links, Relatórios e Serviços.
A categoria Agrupador é utilizada para criação de menu e sub-menu, as demais são utilizadas para acesso dos próprios processos, podendo ser vinculadas a um menu ou sub-menu.
Ao selecionar as categorias Workflow, Links, Relatórios ou Serviços, será apresentado o campo Serviço para indicar qual serviço será vinculado ao menu indicado.
Processo Utilizando a Categoria Agrupador
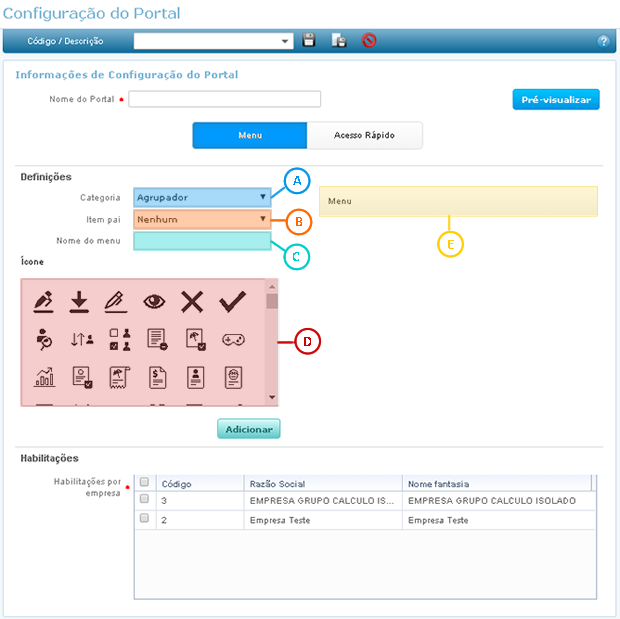
Informe em  a opção
Agrupador.
a opção
Agrupador.
Em  caso seja o
primeiro cadastro de menu
aparecerá somente a opção Nenhum. Se porventura já existe um menu cadastrado e queira
agrupar o novo cadastro
ao menu existente, o sistema permite, nesse caso será agrupado como um sub-menu.
caso seja o
primeiro cadastro de menu
aparecerá somente a opção Nenhum. Se porventura já existe um menu cadastrado e queira
agrupar o novo cadastro
ao menu existente, o sistema permite, nesse caso será agrupado como um sub-menu.
Defina em  o nome do
menu ou sub-menu que
está sendo criado.
o nome do
menu ou sub-menu que
está sendo criado.
Posteriormente escolha em  o ícone que
deseja
utilizar no cadastro do menu ou sub-menu. Em seguida clique o botão
o ícone que
deseja
utilizar no cadastro do menu ou sub-menu. Em seguida clique o botão  . O menu ou
sub-menu criado
será apresentado em
. O menu ou
sub-menu criado
será apresentado em  .
.
Exemplo
Processo utilizando a Categoria Serviço
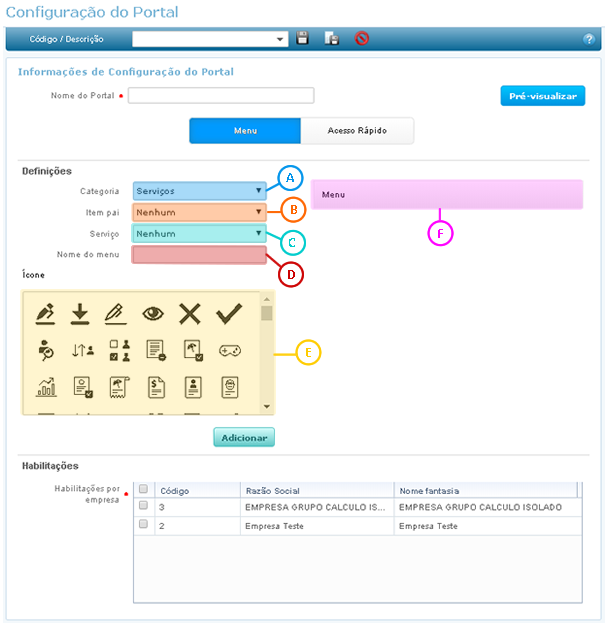
Informe em  a opção Serviços.
a opção Serviços.
Em  escolha o menu ou
sub-menu
cadastrado que deseja utilizar. Em seguida informe no
escolha o menu ou
sub-menu
cadastrado que deseja utilizar. Em seguida informe no  o tipo de
Serviço que fará parte do menu ou sub-menu indicado no
o tipo de
Serviço que fará parte do menu ou sub-menu indicado no
 .
.
Ao selecionar um Serviço, o campo representado por  será automaticamente
preenchido. Somente para a categoria Agrupador deverá inserir
o nome do menu ou sub-menu.
será automaticamente
preenchido. Somente para a categoria Agrupador deverá inserir
o nome do menu ou sub-menu.
Posteriormente escolha em  o ícone que
deseja
utilizar no cadastro do serviço. Em seguida clique o botão
o ícone que
deseja
utilizar no cadastro do serviço. Em seguida clique o botão  .
.
O serviço criado será apresentado em  vinculado
ao menu ou sub-menu informado.
vinculado
ao menu ou sub-menu informado.
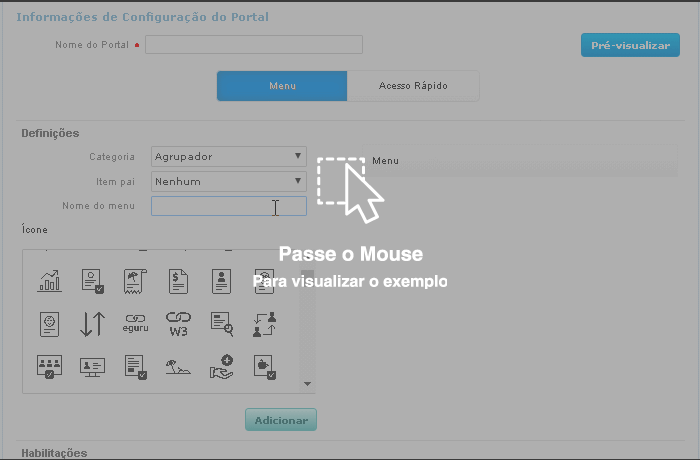
No Portal do Autoatendimento será apresentada da seguinte forma:
Exemplo
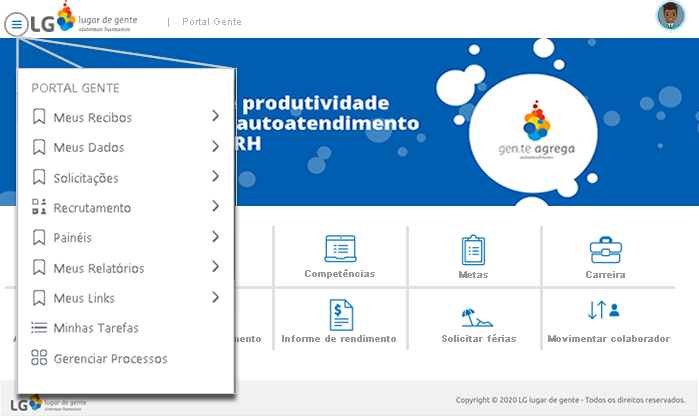
Acesso Rápido
Nesta guia é possível configurar o Acesso Rápido personalizando atalhos que serão apresentados na home do portal do autoatendimento.
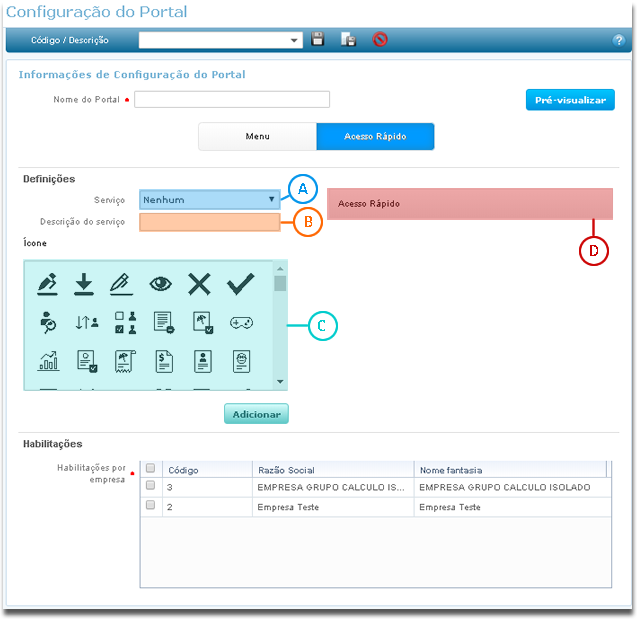
Informe em  o tipo de serviço que deseja
utilizar. Os serviços são divididos por grupos: Serviços, Workflows,
Links e Relatórios.
o tipo de serviço que deseja
utilizar. Os serviços são divididos por grupos: Serviços, Workflows,
Links e Relatórios.
Ao definir o serviço, o campo representado por  será preenchido automaticamente.
será preenchido automaticamente.
Posteriormente escolha em  o ícone que
deseja
utilizar no cadastro do serviço. Em seguida clique o botão
o ícone que
deseja
utilizar no cadastro do serviço. Em seguida clique o botão  .
.
O serviço criado será apresentado em  .
.
Atenção
A configuração do Acesso Rápido tem um limite máximo de 10 itens cadastrados. Caso seja parametrizado uma quantidade inferior a 10 itens, o sistema irá reorganizar para que seja apresentado de forma harmoniosa.
No Portal do Autoatendimento será apresentado da seguinte forma:
Exemplo
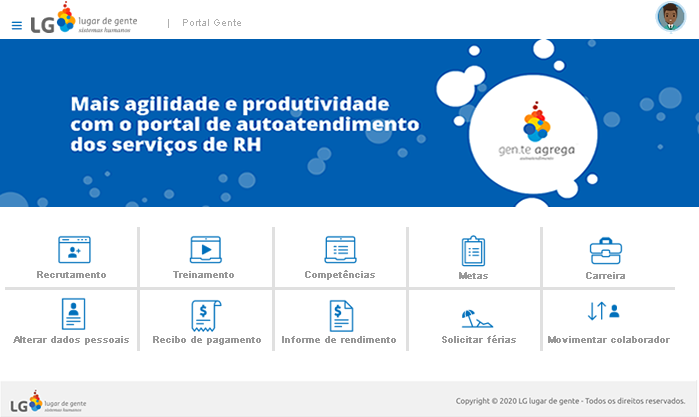
Widgets
Nesta guia é possível definir atalhos que serão apresentados na home do novo portal do autoatendimento.
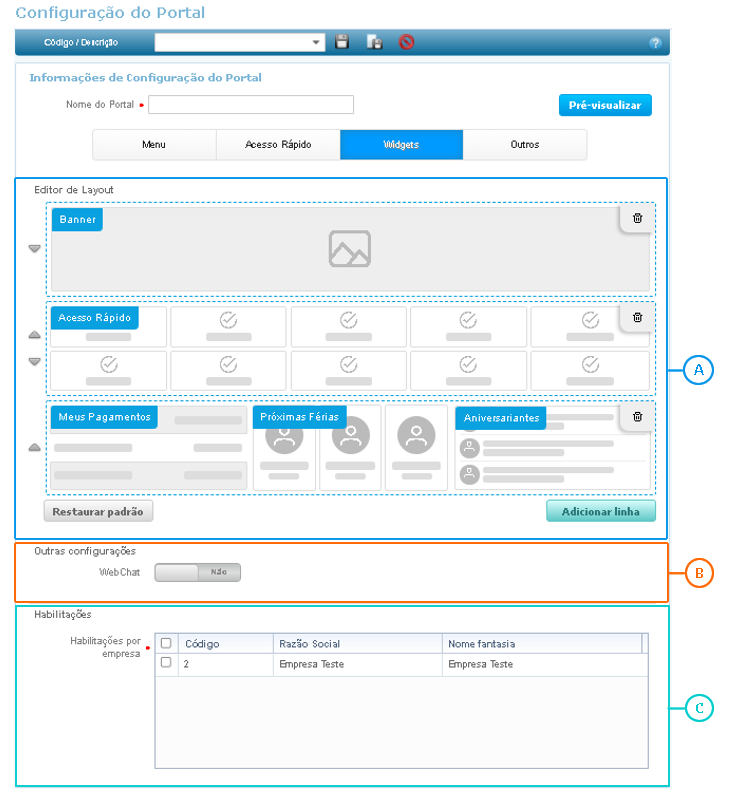
Em  por padrão os widgets Banner, Acesso Rápido,
Meus Pagamentos, Próximas Férias e Aniversariantes virão inseridos na configuração do portal.
Para adicionar linha para novos widgets, clique em
por padrão os widgets Banner, Acesso Rápido,
Meus Pagamentos, Próximas Férias e Aniversariantes virão inseridos na configuração do portal.
Para adicionar linha para novos widgets, clique em 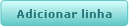 em seguida será disponibilizada uma caixa para inserir o widget desejado, conforme o exemplo abaixo:
em seguida será disponibilizada uma caixa para inserir o widget desejado, conforme o exemplo abaixo:
Exemplo

Clique para adicionar um widget em seguida será apresentada uma lista dos widgets disponíveis. Selecione aquele que deseja habilitar para que seja visualizado no Portal de Autoatendimento.
Exemplo
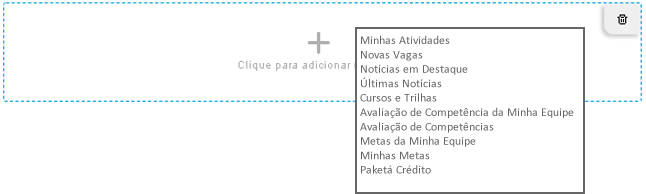
Caso um widget já esteja inserido na configuração do portal, não será possível adicioná-lo novamente.
Atenção
As informações referente aos widgets Avaliação de Competências da Minha Equipe e Metas da Minha Equipe serão apresentadas no Portal do Autoatendimento apenas para o perfil de gestores.
Para excluir a linha de widget clique no ícone  .
Caso deseja excluir ou editar apenas o widget, passe o mouse em cima do widget, em seguida clique no ícone
.
Caso deseja excluir ou editar apenas o widget, passe o mouse em cima do widget, em seguida clique no ícone
 para excluir e
para excluir e  para editar o nome do widget.
para editar o nome do widget.
Exemplo
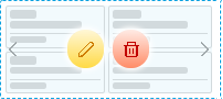
Caso deseja alterar o posicionamento dos widgets utilize as setas  . Para voltar a tela para o padrão clique em
. Para voltar a tela para o padrão clique em 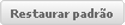 .
.
Na seção Outras configurações representada por  habilite o WebChat caso queira que seja apresentado no Portal de Autoatendimento.
habilite o WebChat caso queira que seja apresentado no Portal de Autoatendimento.
Atenção
• A opção WebChat só será apresentada para cliente que possui o produto ChatBot com WebChat habilitado.
• As funções disponíveis para WebChat são: Obtenção do recibo, Obtenção do informe, Obtenção das atualizações da CTPS e Férias.
Na seção Habilitações representada por  , defina para
qual empresa essa configuração será habilitada, basta selecioná-la no campo Habilitações por empresa.
, defina para
qual empresa essa configuração será habilitada, basta selecioná-la no campo Habilitações por empresa.
Veja no exemplo abaixo a forma que os Widgets serão apresentados no Novo Portal do Autoatendimento após a configuração:
Exemplo
Produtos
Através dessa guia é possível definir quais os produtos serão apresentados no menu do Portal de Autoatendimento.
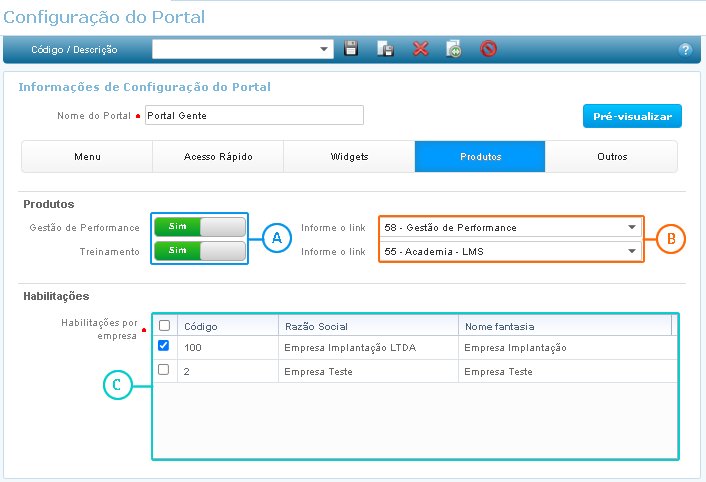
Na seção Produtos, marque em  como Sim o produto que será apresentado no menu do Portal de Autoatendimento,
ao ser habilitado, será apresentado em
como Sim o produto que será apresentado no menu do Portal de Autoatendimento,
ao ser habilitado, será apresentado em  o campo Informe o link, esse campo é obrigatório ser informado.
o campo Informe o link, esse campo é obrigatório ser informado.
Na seção Habilitações representada por  , defina para qual empresa essa configuração será habilitada, basta
selecioná-la no campo Habilitações por empresa.
, defina para qual empresa essa configuração será habilitada, basta
selecioná-la no campo Habilitações por empresa.
Outros
Nesta guia é possível definir os Idiomas que serão utilizados para tradução do Novo Portal do Autoatendimento.
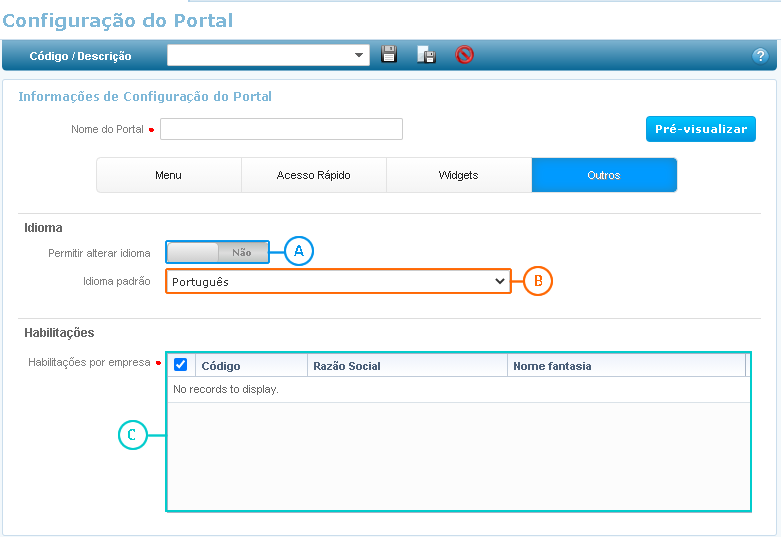
Na seção Idioma, marque em  como Sim a opção Permitir alterar idioma, caso deseja que o idioma seja alterado no
Novo Portal de Autoatendimento.
como Sim a opção Permitir alterar idioma, caso deseja que o idioma seja alterado no
Novo Portal de Autoatendimento.
Defina em  o Idioma padrão
que será utilizado, podendo ser: Português, Inglês ou Espanhol.
o Idioma padrão
que será utilizado, podendo ser: Português, Inglês ou Espanhol.
Na seção Habilitações representada por  , defina para qual empresa essa configuração será habilitada, basta
selecioná-la no campo Habilitações por empresa.
, defina para qual empresa essa configuração será habilitada, basta
selecioná-la no campo Habilitações por empresa.
Para saber como será apresentada a configuração no Novo Portal de Autoatendimento clique em
 .
.
Para gravar, e cancelar a Configuração do Portal clique sobre os botões
 (Salvar),
e
(Salvar),
e  (Cancelar),
respectivamente.
(Cancelar),
respectivamente.
Caso deseje salvar e iniciar um novo cadastro, clique sobre o botão  (Salvar e Novo).
(Salvar e Novo).
Configurar Tematização do Portal
Acesse a funcionalidade Tematização do Portal (Caminho pela
Suíte Gen.te: Configuração > Autoatendimento >
Portal > Tematização do Portal ) e clique em Novo  para dar início a uma nova configuração.
para dar início a uma nova configuração.
Através desta funcionalidade é possível parametrizar um tema, logomarca e banner da empresa que serão apresentados no Novo Portal do Autoatendimento.
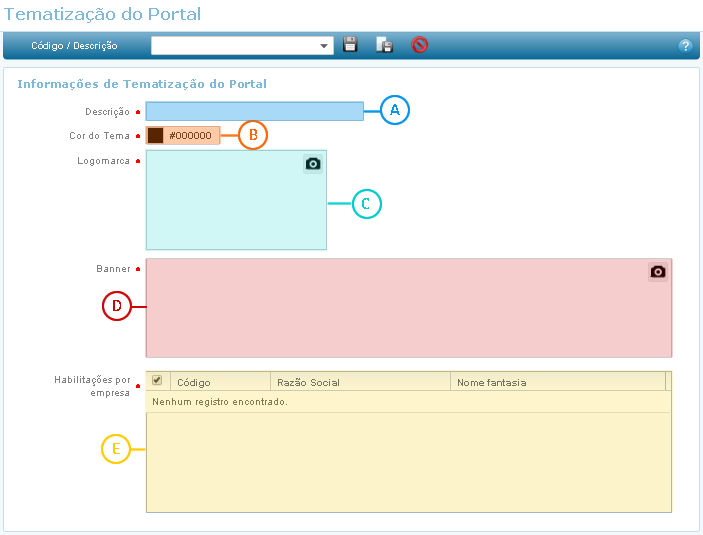
Informe em  o nome que deseja
utilizar na configuração.
o nome que deseja
utilizar na configuração.
Em  defina a cor que será
apresentada no portal.
defina a cor que será
apresentada no portal.
Em  insira através do ícone
insira através do ícone
![]() a imagem que será exibida no novo
portal de autoatendimento como Logomarca.
a imagem que será exibida no novo
portal de autoatendimento como Logomarca.
Atenção
Para que a imagem inserida fique harmoniosa ao portal, é recomendado utilizar imagens em que a largura seja maior que a altura, além disso, utilize arquivos de até 1M byte.
Em  insira através do ícone
insira através do ícone
![]() a imagem que será exibida no novo
portal de autoatendimento como Banner.
a imagem que será exibida no novo
portal de autoatendimento como Banner.
Atenção
Nas imagens carregadas para o Banner é recomendado utilizar o tamanho aproximado de 228 Altura x 1920 Largura em pixels, dando preferência em arquivos de imagens de até 1 M byte de tamanho.
Caso a imagem do banner possua texto, sugerimos que o texto esteja localizado no centro da imagem, para uma melhor visualização.
Para retirar os arquivos de imagens inseridos em  e
e
 ,
através do botão
,
através do botão ![]() ,
selecione a opção
,
selecione a opção  , após fazer isso o
arquivo carregado será
removido e outro poderá ser inserido.
, após fazer isso o
arquivo carregado será
removido e outro poderá ser inserido.
Na seção Habilitações representada por  ,
defina para qual empresa essa configuração será habilitada, basta selecioná-la no campo Habilitações
por empresa.
,
defina para qual empresa essa configuração será habilitada, basta selecioná-la no campo Habilitações
por empresa.
Para gravar, e cancelar a configuração da Tematização do Portal clique sobre os botões
 (Salvar),
e
(Salvar),
e  (Cancelar),
respectivamente.
(Cancelar),
respectivamente.
Caso deseje salvar e iniciar um novo cadastro, clique sobre o botão  (Salvar e Novo).
(Salvar e Novo).
Configurar Dados do Colaborador
Acesse a funcionalidade Dados do Colaborador (Caminho pela
Suíte Gen.te: Configuração > Autoatendimento >
Serviços > Dados do Colaborador ) e clique em Novo  para dar início a uma nova configuração.
para dar início a uma nova configuração.
Através desta funcionalidade, é possível pré-definir uma ou mais configurações de como serão apresentadas as informações do colaborador no Portal de Autoatendimento.
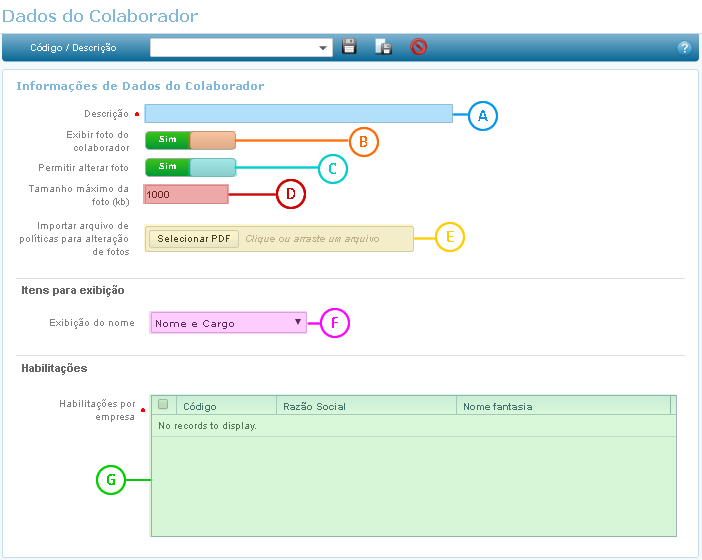
Em  informe uma identificação para
configuração dos
dados do colaborador.
informe uma identificação para
configuração dos
dados do colaborador.
Para que seja possível visualizar a foto do colaborador no portal, em  marque a opção como Sim. Ao
ativar esse opção será apresentado o campo Permitir alterar
foto representado por
marque a opção como Sim. Ao
ativar esse opção será apresentado o campo Permitir alterar
foto representado por  marque como Sim
para que o colaborador tenha permissão de alterar a foto no portal.
marque como Sim
para que o colaborador tenha permissão de alterar a foto no portal.
Em  o tamanho da foto será
preenchido automáticamente
ao ativar a opção
o tamanho da foto será
preenchido automáticamente
ao ativar a opção  .
.
No campo representado por  insira
um arquivo, caso
deseja que seja exibido ao colaborador no momento da alteração da foto no portal, o arquivo de políticas
para alteração
de fotos.
insira
um arquivo, caso
deseja que seja exibido ao colaborador no momento da alteração da foto no portal, o arquivo de políticas
para alteração
de fotos.
Atenção
Os campos
e
só serão apresentado na tela se
estiver definido como Sim.
Em  defina como deseja que seja
exibido os
dados do colaborador no portal, podendo ser:
defina como deseja que seja
exibido os
dados do colaborador no portal, podendo ser:
-
Nome e Cargo,
-
ID, Nome e Cargo ou
-
Matrícula, Nome e Cargo
Na seção Habilitações representada por  ,
defina para qual empresa essa configuração será habilitada, basta selecioná-la no campo Habilitações
por empresa.
,
defina para qual empresa essa configuração será habilitada, basta selecioná-la no campo Habilitações
por empresa.
Para gravar, excluir e cancelar a configuração dos dados do colaborador, clique sobre os botões
 (Salvar),
(Salvar),
 (Excluir) e
(Excluir) e
 (Cancelar),
respectivamente.
(Cancelar),
respectivamente.
Caso deseje salvar e iniciar um novo cadastro, clique sobre o botão  (Salvar e Novo).
(Salvar e Novo).
É possível reaproveitar os dados do cadastro para facilitar a criação de um novo semelhante. Para isso,
clique
sobre o botão  (Duplicar).
(Duplicar).
Considerações Finais
Neste tutorial, ensinamos a você como configurar o Novo Portal de Autoatendimento. A partir de agora o novo portal estará disponível mediante habilitação do mesmo e parametrizações realizadas nas funcionalidades especificadas acima.