
- Início
-
Produto
- Autoatendimento
- Central do Colaborador
- Estrutura Organizacional
- Folha de Pagamento
- eSocial
- Vale Transporte
- Interface Contábil
- Interface Financeira
- Cargos e Salários
- Recrutamento e Seleção
- Orçamento de Pessoal
- Integrador
- Benefícios
- Processos Parametrizáveis
- Integra Fácil
- Feedback
- Mobile
- Chatbot
- Analytics
- Acesso e Segurança
- Configurar Módulos
- Novidades
- Tutoriais
- Roadmap
- Abrir Chamado
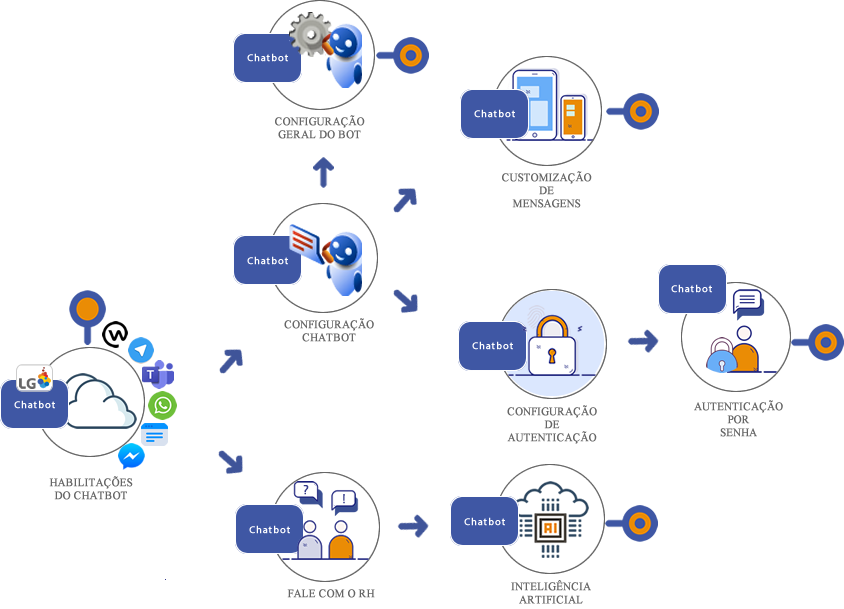
 (Novo).
Ao fazer isso, a tela Informações de Customização de Mensagens surgirá, nela informe a
Descrição desejada.
(Novo).
Ao fazer isso, a tela Informações de Customização de Mensagens surgirá, nela informe a
Descrição desejada.
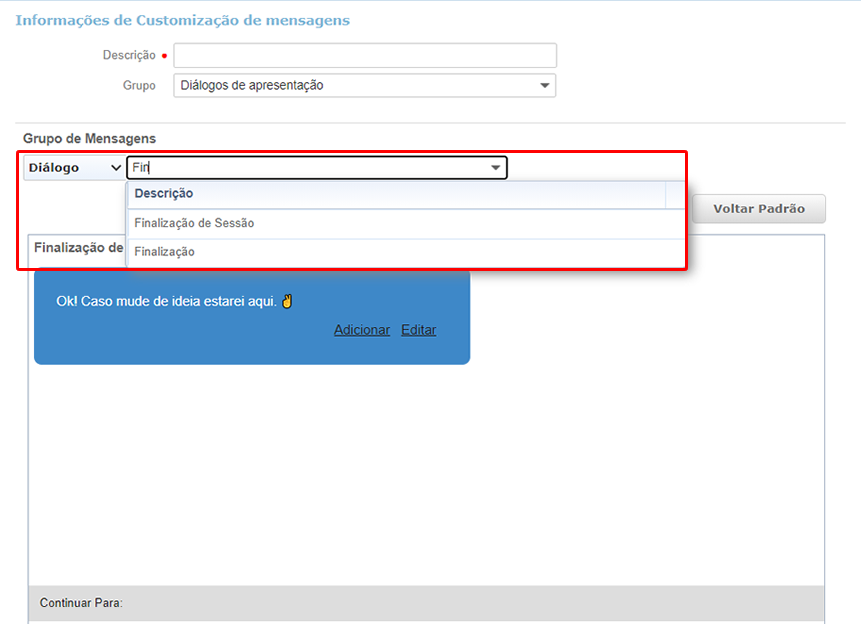
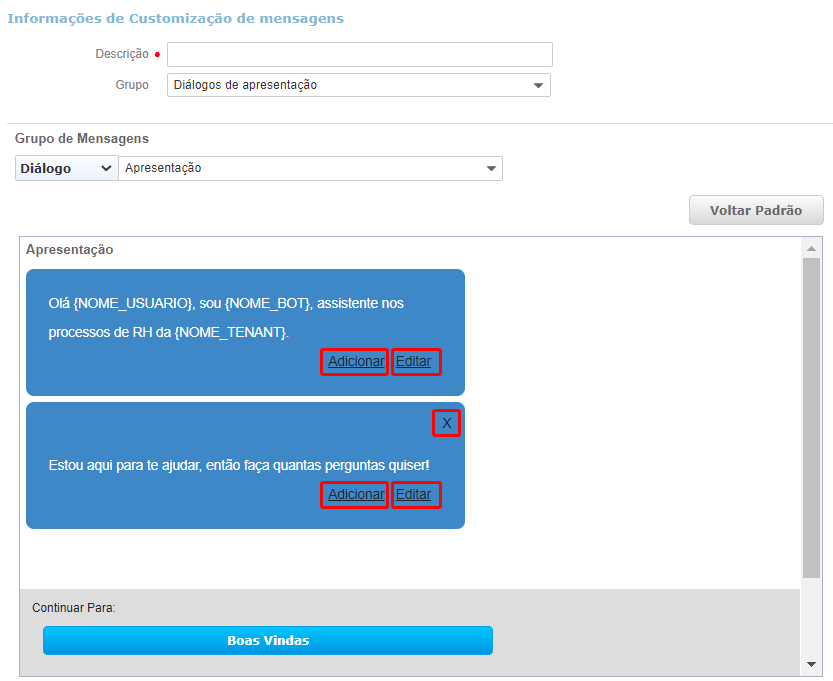
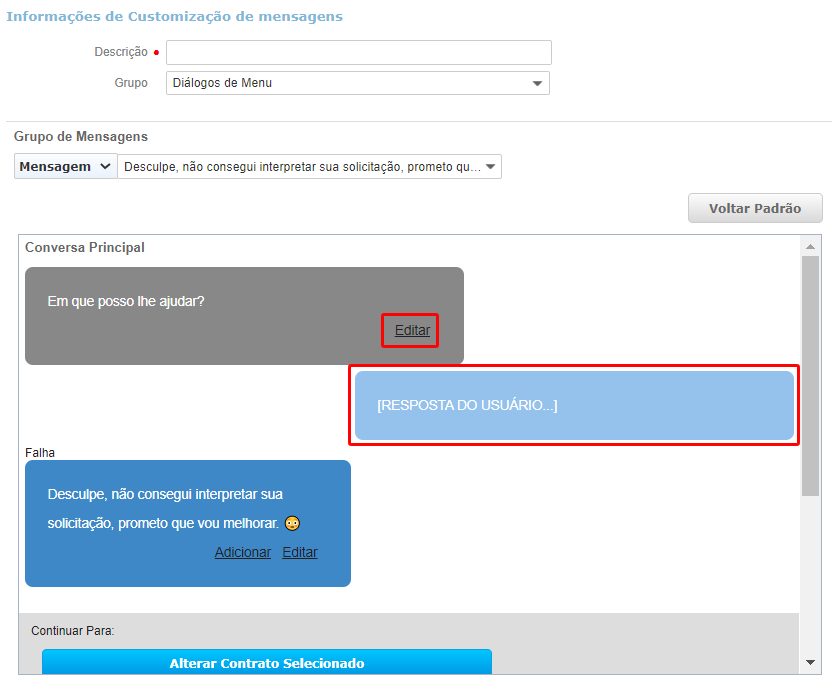
 , com isso, o fluxo acrescentará a Mensagem criada logo abaixo da Mensagem
corrente.
, com isso, o fluxo acrescentará a Mensagem criada logo abaixo da Mensagem
corrente.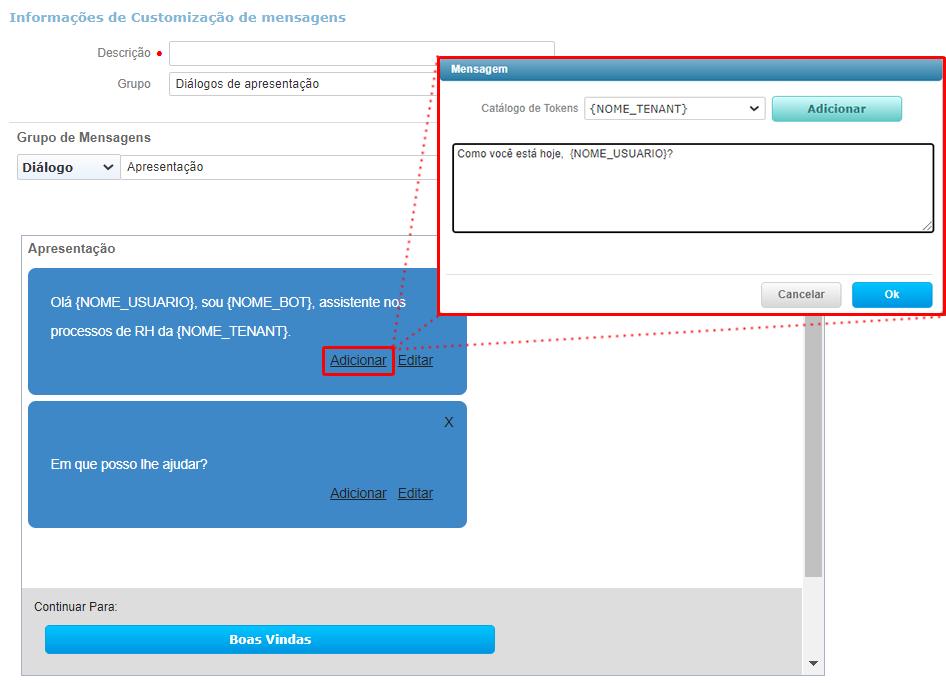
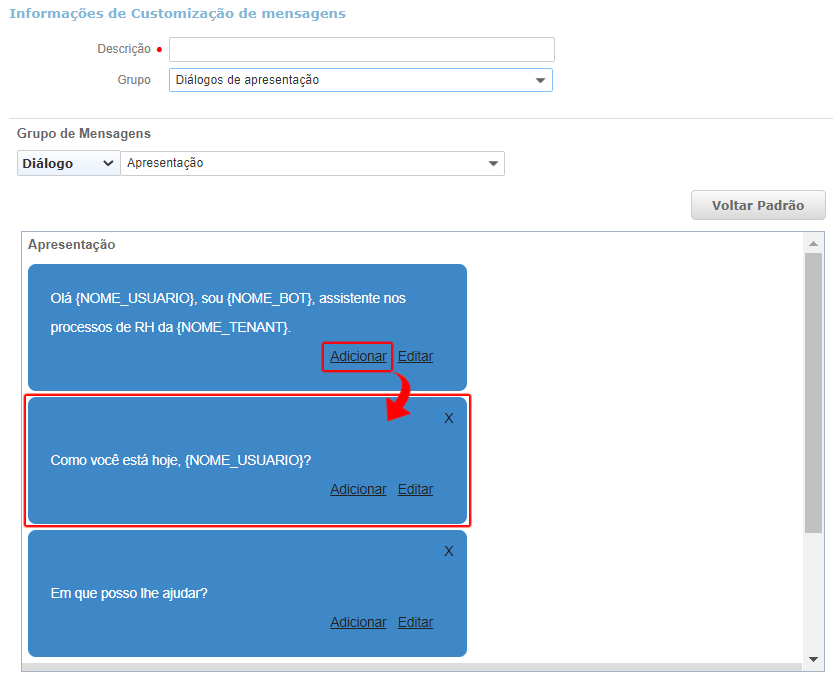
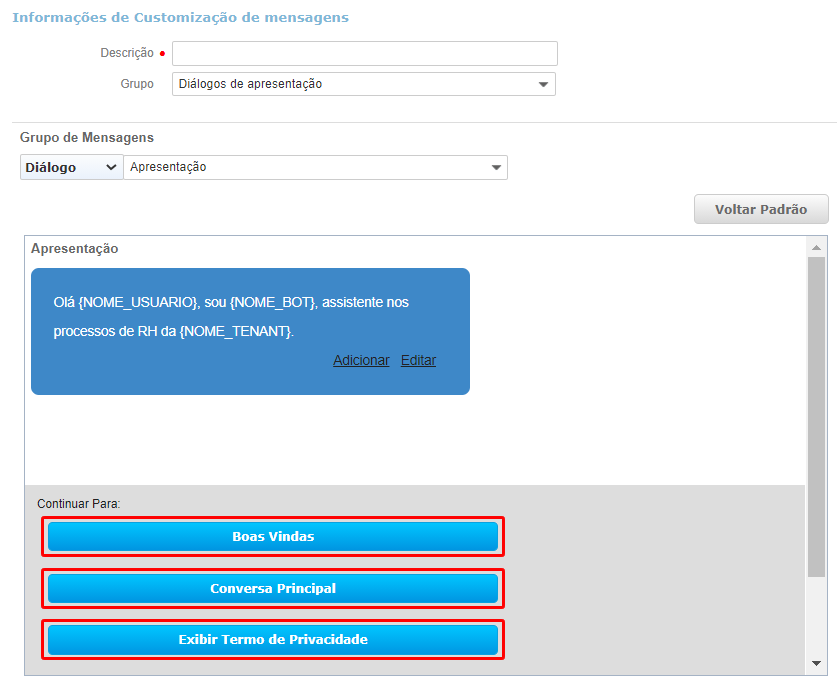
 , ao fazer
isso, será executado o download de um arquivo em formato .PDF contendo todos os diálogos executados pelo
bot.
, ao fazer
isso, será executado o download de um arquivo em formato .PDF contendo todos os diálogos executados pelo
bot. para que todo o diálogo padrão seja restabelecido.
para que todo o diálogo padrão seja restabelecido. (Salvar).
(Salvar).