

O objetivo dessa funcionalidade é realizar a manutenção dos Usuários para autenticação e autorização na plataforma.
Os Administradores são responsáveis por disponibilizar a autenticação e autorização de acessos dentro da plataforma. Desta forma os Usuários podem ou não realizar suas atividades ou operações na plataforma.
No painel são exibidos apenas os Usuários já cadastrados, acompanhados de Nome, Departamento, Email, Matrícula e Status. Caso seja necessário realizar uma filtragem específica destes usuários realize a Busca Avançada.
Uma vez localizado o Usuário, por meio do botão  é possível Editar, Desativar ou Desligar
esse
Usuário e até
mandar uma nova senha por meio da opção Enviar Nova Senha. Caso deseje
observar
o
portfólio ou
trilhas de aprendizado associadas a esse Usuário use as opções
Portfólio e Trilhas de Aprendizado
respectivamente. O QR Code utilizado pelo Usuário para registrar frequência
em
Cursos Presenciais
pode ser obtido através da opção Baixar QR Code.
é possível Editar, Desativar ou Desligar
esse
Usuário e até
mandar uma nova senha por meio da opção Enviar Nova Senha. Caso deseje
observar
o
portfólio ou
trilhas de aprendizado associadas a esse Usuário use as opções
Portfólio e Trilhas de Aprendizado
respectivamente. O QR Code utilizado pelo Usuário para registrar frequência
em
Cursos Presenciais
pode ser obtido através da opção Baixar QR Code.
Para importar usuários através de uma planilha, utilize o botão
 e siga as orientações descritas em
Importar Usuários em Massa.
Já para criar um novo usuário, clique no botão
e siga as orientações descritas em
Importar Usuários em Massa.
Já para criar um novo usuário, clique no botão
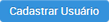 .
.
Nessa seção serão fornecidos os dados pessoais do Usuário. Entre os campos obrigatórios estão Nome, Login, Documento, Perfil e Idioma. Entre os dados não obrigatórios estão: Data de Nascimento Sexo, País, Telefone, E-mail e Endereço.
Os dados de Endereço poderão ser editados através do botão 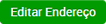 , assim como
será
possível
cadastrar mais de um endereço válido para o mesmo usuário através do botão
, assim como
será
possível
cadastrar mais de um endereço válido para o mesmo usuário através do botão  .
.
Atenção
O Endereço somente poderá ser cadastrado e editado após a finalização do cadastro do usuário.
Cada cliente é o responsável por realizar a conceção de permissões ao time LG, ou seja, nas implantações ou em situações de suporte em que haja necessidade de acesso ao ambiente do cliente pela LG, o cliente é quem deverá realizar a liberação do acesso a este consultor em seu ambiente.
O acesso do Consultor será mantido apenas para um determinado período, e este período poderá ser de no máximo 60 dias, e durante este período o Consultor poderá ter acesso ao módulo Gen.te Aprende - Treinamento, podendo o acesso ser revogado a qualquer momento, se necessário.
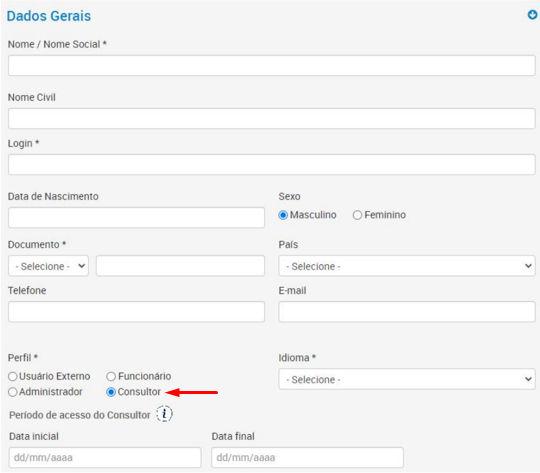
O Relatório de Base de Usuários é contemplado com a informação de usuários com o perfil Consultor.
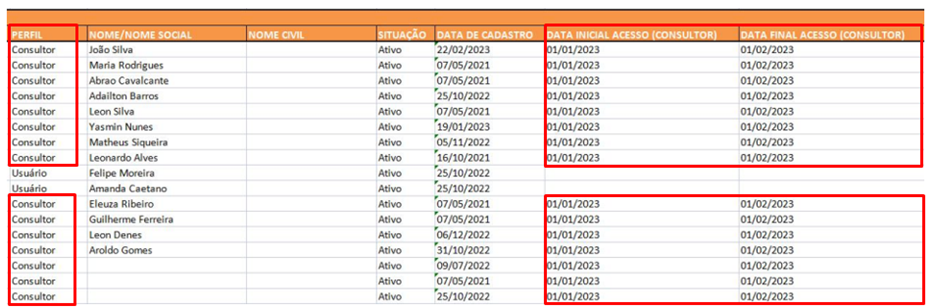
Insira uma imagem para identificar o Usuário cadastrado através do botão
 .
O formato da imagem pode ser JPG, PNG ou GIF; e o tamanho não poderá exceder o estabelecido
nas
Configurações
do Produto.
.
O formato da imagem pode ser JPG, PNG ou GIF; e o tamanho não poderá exceder o estabelecido
nas
Configurações
do Produto.
Informe à qual Público-Alvo pertence o Usuário. Baseado nessa informação, o sistema irá controlar o que esse Usuário pode visualizar e quais conteúdos estarão disponibilizados para acesso. Caso seja necessário configurar de forma automática o Público-Alvo , isso deve ser feito através da funcionalidade Público-Alvo.
Atenção
A alteração de Público Alvo de um Usuário pode influenciar nos conteúdos visíveis a essa pessoa. Caso seja necessário manter a visibilidade de conteúdos já iniciados, parametrize a seção Configurações de Visibilidade da funcionalidade Configurações do Produto.
Caso opte por manter a visibilidade de conteúdos em andamento, os conteúdos com visibilidade Restrita terão novas regras de visibilidade criadas para que os Usuários não percam acesso a eles.
Caso o Perfil selecionado seja Funcionário ou Administrador, é necessário inserir as Informações da Empresa do Usuário sendo cadastrado. Dentre essas informações estão: Líder, Data de Admissão, Empresa, Unidade, Centro de Custos, Cargo, Tempo (Meses), Registro/Órgão de Classe, Diretoria/ Departamento, Matrícula e Órgão Responsável.
Atenção
O cadastro do Órgão Responsável deve ser feito previamente na funcionalidade Órgão Responsável. Quando existir integração com o Gen.te Recebe - Folha de Pagamento, o campo Órgão Responsável será preenchido automaticamente com a informação presente na Ficha do Colaborador. Caso essa informação seja cadastrada primeiramente no Gen.te Aprende - Treinamento, ela não será levada para o Gen.te Recebe - Folha de Pagamento.
Marque a opção Período de experiência caso deseja que o sistema desconsidere o envio de alerta para colaboradores recém contratados sobre a execução de conteúdos obrigatórios da plataforma de cursos. Ao selecionar essa opção será disponibilizado o campo Data de Vencimento para que seja inserida a data de duração do período de experiência.
Selecione os conteúdos e funcionalidades da plataforma aos quais o Usuário terá acesso, para isso designando seus Grupos de Acesso.
Utilize a opção Congelar Status para definir um Status temporário para o usuário da seguinte forma:
Ativo;
Inativo;
Desligado.
Para confirmar o cadastro do usuário clique sobre o botão
 , caso deseje
cancelar
o cadastro clique no botão
, caso deseje
cancelar
o cadastro clique no botão  .
.

