

Através dessa guia é possível configurar o layout do Certificado, caso esse seja oferecido ao final do curso. O sistema oferece um Certificado padrão para ser utilizado, porém o administrador poderá criar um personalizado de acordo com a necessidade.
Para criar um Certificado Personalizado, primeiramente clique
em
 .
.
Inicie o cadastro fornecendo um Título para o Certificado, e em seguida insira o texto referente a frente a verso do Certificado nos campos Conteúdo Frente e Conteúdo Verso.
Atenção
É necessário conhecimento em HTML para editar o conteúdo do Certificado.
Ao criar ou editar um Certificado Personalizado, é possível definir ele como Padrão na plataforma. Para isso, marque o indicador Usar como certificado padrão?.
A Imagem de Fundo do Certificado também pode ser configurada por meio das opções Padrão por Empresa ou Personalizada, que permite adicionar uma Imagem Frente e também uma Imagem Verso.
O campo Conteúdo também permite o uso de Tags, que serão substituídas pela informação correspondente no Certificado. Para fazer a inclusão de uma Tag posicione o cursor na parte do texto onde ela será incluída e clique sobre a Tag desejada. Estão disponíveis as Tags: Nome Social do Usuário, Nome do usuário, Nome do Curso, Conteúdo Programático, Carga horária, Concluído Mês/Ano, Capability, Concluído Dia/Mês/Ano, Validade do Certificado, Tempo de Renovação do Certificado, Gestor, Responsável, Instrutor, Cargo do Gestor, Cargo do Responsável, Cargo do Instrutor, Órgão de Classe do Gestor, Órgão de Classe do Responsável, Órgão de Classe do Instrutor, Protocolo SESMET, Gestor SESMET, Cargo do Gestor SESMET e Órgão de Classe do Gestor SESMET.
Por fim, caso deseje inserir uma Logomarca de Empresa, marque a opção Padrão por
empresa. A partir daí
configure os alinhamentos e espaçamentos da mesma e finalize o cadastro da logomarca clicando no
botão
 .
.
É possível que certificados personalizados de Cursos Online e Presencial sejam assinados digitalmente.
Está disponível o seguinte provedor:
Atenção
Para usufruir da assinatura eletrônica é primeiro necessário contratar o provedor disponível e depois efetuar as configurações na funcionalidade Configurações do Produto, em Assinatura Digital.
Marque o indicador Enviar para Assinatura e será habilitado o campo para adicionar quem serão os Signatários do Certificado:
Não havendo limite para a quantidade de signatários ao certificado.
Atenção
Para caso de cursos onde houver mais de um Instrutor, todos devem ser adicionados como Signatários. A plataforma fará a validação do instrutor que assinará o certificado de cada aluno, baseado na Turma em que este aluno concluiu o curso.
No campo Configurações, adicione os Signatários, e a posição onde cada signatário cadastrado irá assinar o certificado, fazendo-se necessário conhecimento em HTML para editar o conteúdo.
Ao configurar a localização da assinatura de cada signatário, configure a TAG em uma cor que ela fique transparente de acordo com a cor do template de certificado utilizado, para que a assinatura digital seja exibida corretamente sem o rotulo da Tag. (Exemplo: caso o certificado possuir o fundo branco, deve-se configurar a tag na cor branca).
Exemplo
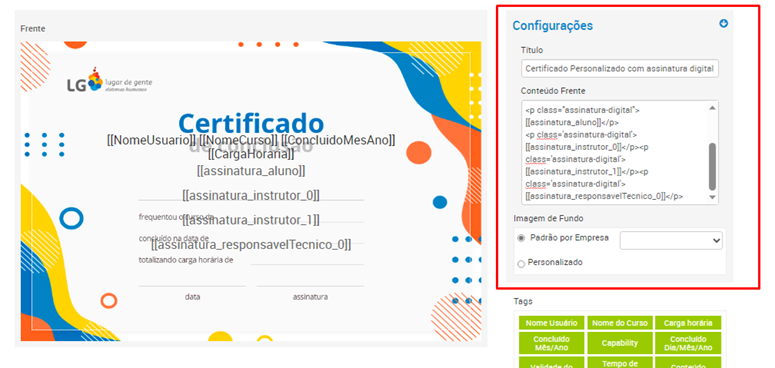
Caso houver mais de um signatário para o mesmo papel (por exemplo: instrutor), todos deverão ser adicionados no campo Signatário, com a mesma indicação de Local de Assinaturas.
Ao realizar a Configuração da Assinatura Digital, após a conclusão do curso, os Certificados serão enviados para assinatura via provedor. Signatários receberão a notificação para assinatura no mesmo e-mail cadastrado na plataforma Gen.te Aprende Treinamento.
Atenção
A emissão do certificado por parte do usuário, somente ocorrerá após todas as assinaturas digitais forem registradas pelo provedor.
Exemplo


