

Através da tela Nova Vaga, é possível digitar o nome da Vaga para a criação dela, seu intuito é permitir que o sistema busque vagas similares para encontrar vagas anteriores, que já tenham sido trabalhadas anteriormente para se aproveitar o conteúdo delas.
Ao digitar o nome da vaga, o sistema irá permitir selecionar Nomes de Vagas similares que já tenham sido utilizados.
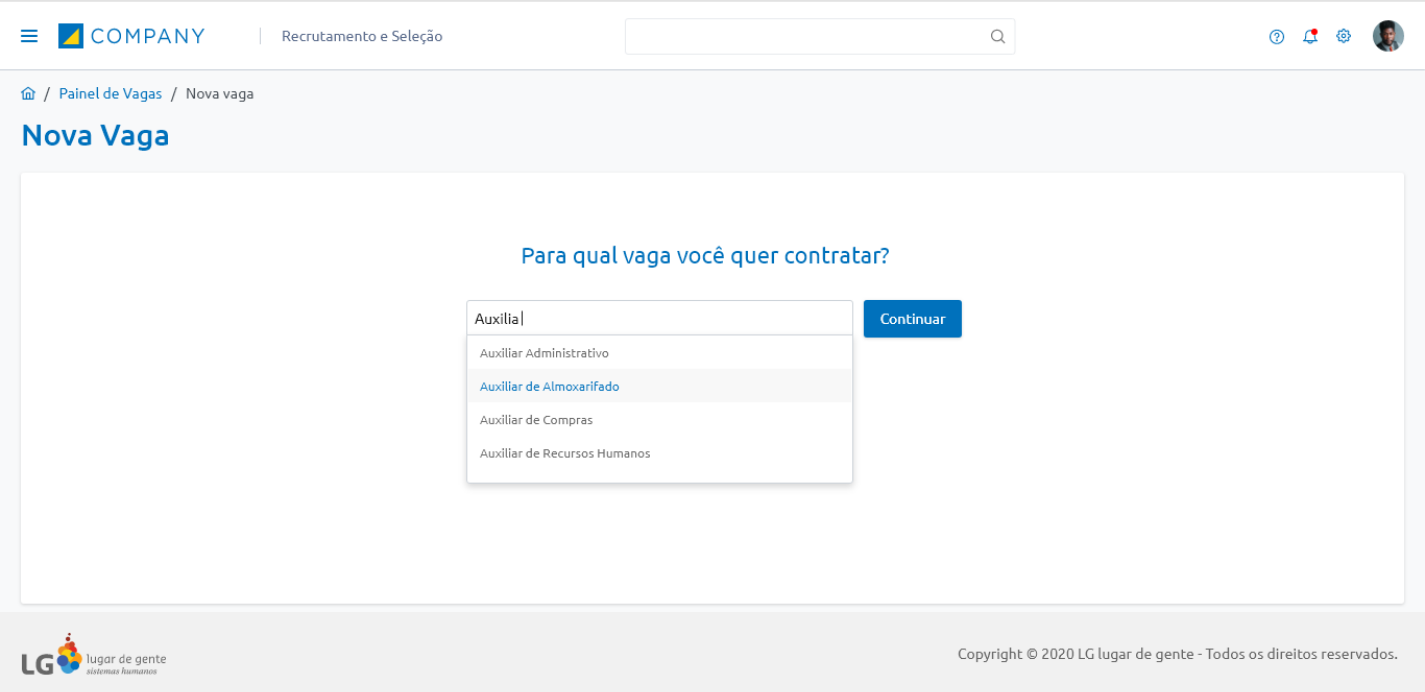
A partir do nome inserido, será selecionado um que já tenha sido utilizado anteriormente ou um novo, assim o sistema deverá sugerir uma lista com até três Vagas Semelhantes ao recrutador.
Na tela Vagas Semelhantes, o usuário visualizará até 3 vagas semelhantes, além de um resumo dos dados da vaga para poder selecionar a vaga que será mais aderente para reaproveitar os dados para a criação da nova vaga a ser criada.
Essa lista de três vagas semelhantes considerará tanto vagas com nomes similares já utilizadas anteriormente, como vagas abertas para um cargo com o nome similar do nome da vaga que será aberta.
Identificando a vaga mais similar ao do seu novo processo, o recrutador poderá escolher copiar os dados da vaga em questão:
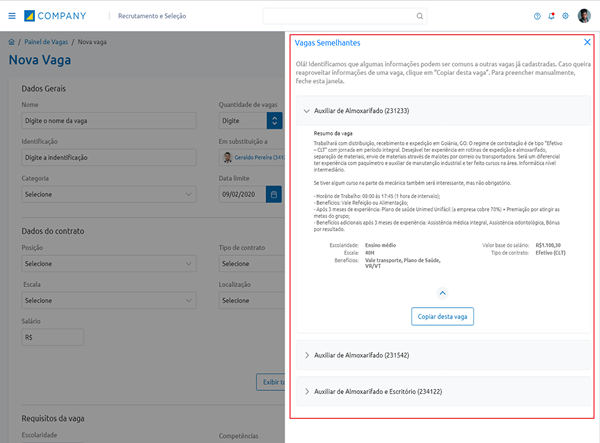
Caso contrário, o recrutador somente fechará a janela em questão e continuará o preenchimento manual da nova vaga que será criada.
Ao preencher a vaga manualmente, ainda na tela Nova Vaga, o usuário terá acesso ao formulário de criação da Vaga, onde ele preencherá os dados das seguintes seções:
1. Dados Gerais
2. Dados do Contrato
3. Requisitos da Vaga
4. Resumo da Vaga
5. Informações Adicionais
6. Equipe de Contratação
Ao final do preenchimento desses dados, o usuário poderá definir se deseja
 ou
ou  . O botão
. O botão  irá
somente salvar os dados da
vaga direcionando a tela de Detalhes da Vaga.
irá
somente salvar os dados da
vaga direcionando a tela de Detalhes da Vaga.
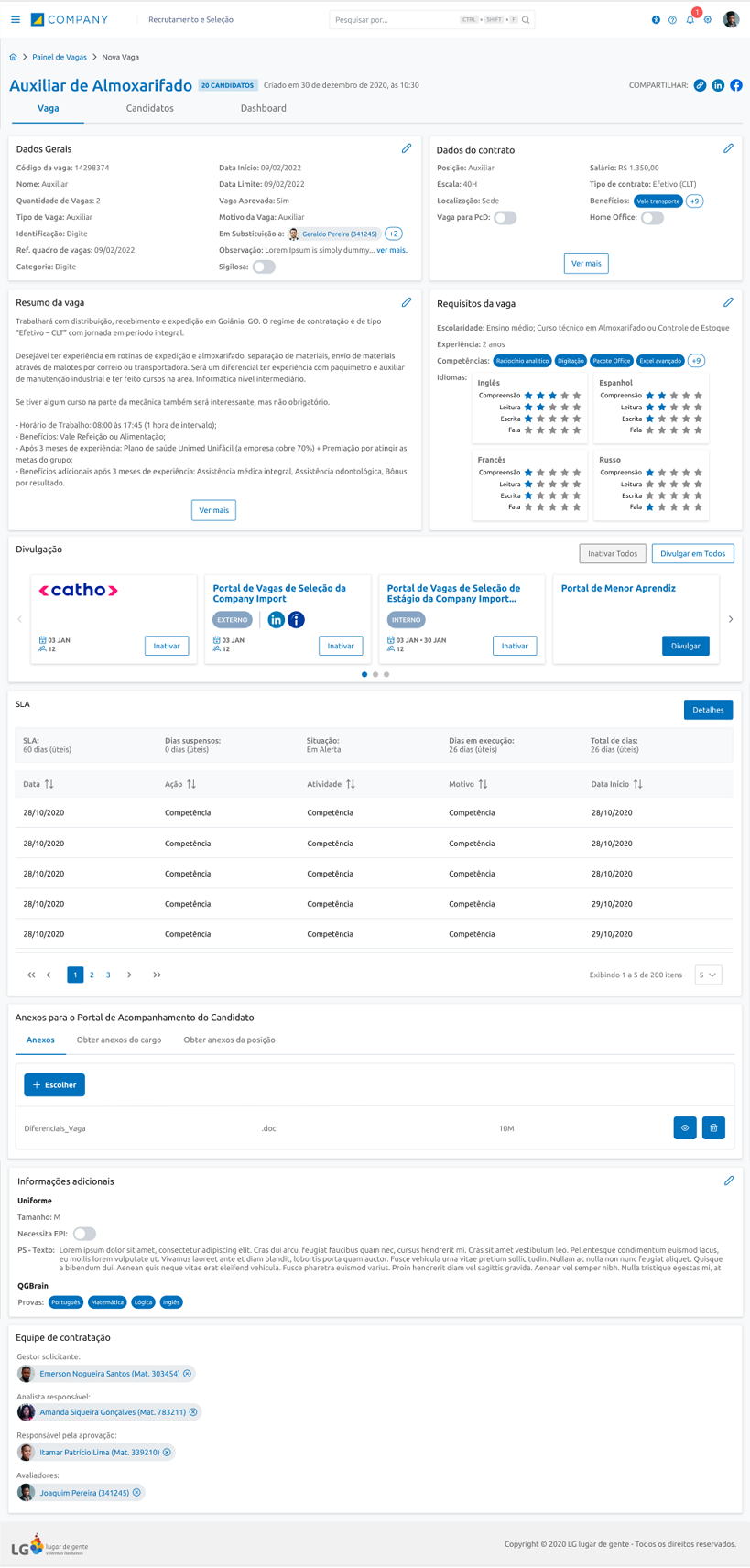
O usuário terá acesso aos dados de uma Vaga já criada, através de seus Detalhes, após a criação dela, ele será automaticamente redirecionado para a tela de seus detalhes.
A tela de detalhes de Vaga, está dividida em: Topo,Aba Vaga,Aba Candidato e Aba Divulgação. Contudo, as abas Candidato e Divulgação irão redirecionar para a interface antiga do Painel de Vagas.
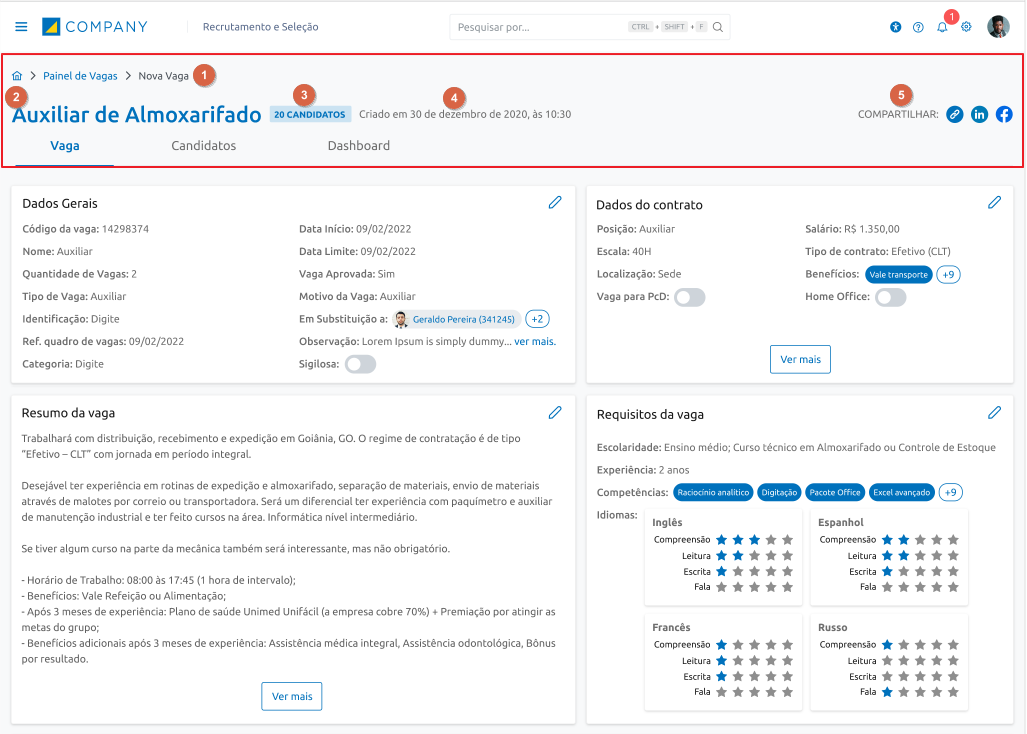
O topo da Vaga cadastrada é composto por:
1. Breadcrumb que permite que o usuário se localize no produto e navegue entre as funcionalidades acessadas;
2. Título da Vaga;
3. Quantidade de candidatos total na vaga;
4. Data de criação da vaga com horário;
5. Ação de compartilhar através da URL da Vaga, e das redes sociais linkedin e Facebook.
A função Copiar URL permite copiar o link de URL inserida no cadastro Portal do Candidato, dessa forma o operador poderá pegar o link sem ter que abrir o castro do Portal, ou copiá-lo de uma Divulgação feita no Linkedin, Facebook, Catho ou Indeed.
Para que o usuário obtenha o link, será disponibilizado junto as demais opções de compartilhamento um ícone, permitindo que ele clique e copie a URL.
Caso exista mais de uma divulgação em portal externo (candidato), ao clicar no ícone da URL será aberta uma tela solicitando o portal desejado para obter o link de divulgação.
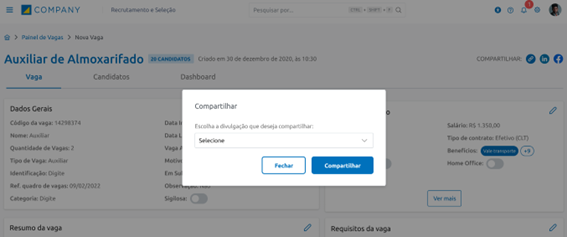
Atenção
Esta opção de compartilhamento rápido somente estará disponível após a divulgação da vaga em um dos portais.
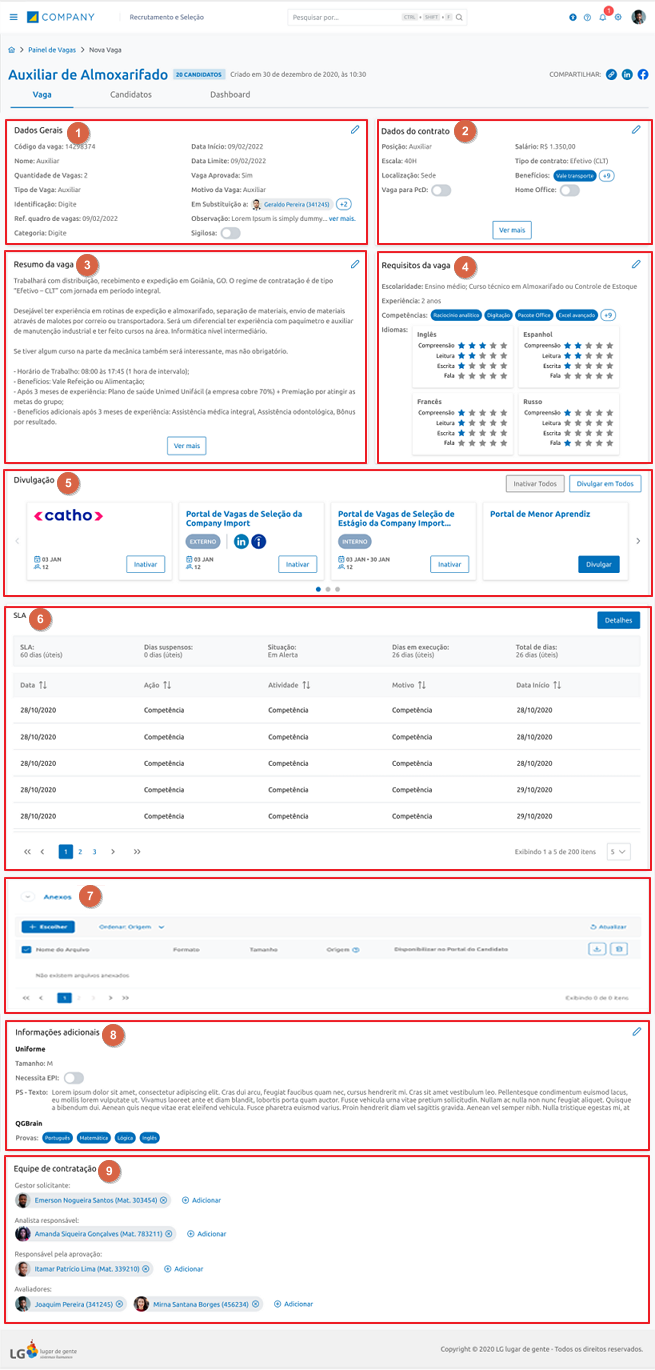
Na aba Vaga, serão apresentadas todas as informações que foram cadastradas durante o preenchimento do Formulário da Vaga. Está tela está dividida em:
1. Dados gerais - Serão apresentadas informações como: Código da vaga, Identificação, Categoria, Data Limite,Em substituição a, Valor base do salário Utiliza programa de indicação, vaga sigilosa, Tipo de vaga, Quantidade de vagas e Tempo de contribuição.
2. Dados do Contrato - Serão apresentadas informações como: Posição, Escala, Remoto, Benefícios, Salário, Tipo de contrato, localização, etc.
3. Resumo da Vaga - Apresenta as informações resumidas da vaga cadastrada.
Através desta seção, é necessário que o requisitante insira no formulário um resumo da apresentação e uma descrição detalhada da vaga.
Ao realizar a criação de um texto, é possível copiar os dados de uma outra vaga para a vaga requisitada, caso haja uma solicitação semelhante anterior a esta. Além disso, será possível automatizar o preenchimento dos campos Apresentação e Descrição da Vaga com o uso de Inteligência Artificial (IA), o ChatGPT.
Atenção
Para aproveitar o recurso de geração de texto da vaga no Recrutamento e Seleção de forma gratuita, o usuário deve ter criado recentemente sua conta na OpenAI (recomenda-se menos de um mês) pois, após o término do período de degustação, somente os usuários com contas no nível Plus, que requerem pagamento mensal, poderão utilizar essa funcionalidade. Isso ocorre devido ao fator que a versão gratuita do ChatGPT possui um limite para o uso do Token da ferramenta..
Para usar o ChatGPT para gerar seus textos, clique no botão  ,
assim
o operador poderá fazer o uso da Inteligência Artificial para gerar
o
texto, detalhando a necessidade da vaga na tela que surgir.
,
assim
o operador poderá fazer o uso da Inteligência Artificial para gerar
o
texto, detalhando a necessidade da vaga na tela que surgir.
Atenção
Para usar o gerador de texto com Inteligência Artificial, ChatGPT é necessário primeiramente ter realizado a configuração do mesmo na funcionalidade Configuração de Web Service, na opção ChatGPT.
Exemplo
Antônio criou uma vaga para UX Design, e para ganhar tempo na criação de sua nova vaga, Antônio decidiu utilizar o ChatGPT para gerar os textos de Resumo e Descrição da Vaga.
Antônio não gostou da sugestão de texto inicialmente gerada e clicou no botão
para gerar um novo texto.
Ao solicitar um novo texto Antônio percebeu que este ainda não supria suas necessidades então clicou no botão
.
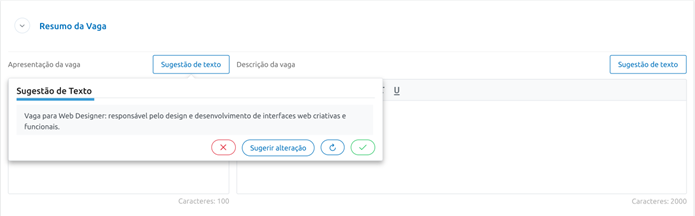
Com isso, forneceu algumas coordenadas de alterações desejadas no texto, acionou o botão
, e consequentemente gerou-se um novo texto incorporando as alterações propostas por Antônio.
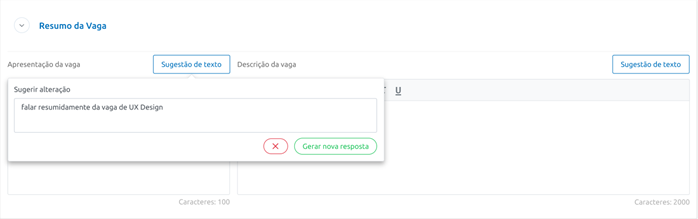
Com o texto gerado e aprovado por Antônio, clicou no botão
, e assim, utilizou o texto gerado para o Resumo da Vaga. Caso ele optasse em deletar o texto gerado e fechar a caixa de diálogo abertar, poderia clicar no botão
.
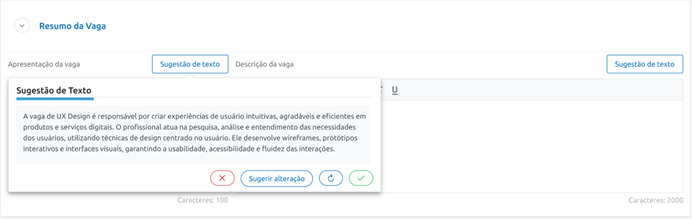
Atenção
Para da utilização do recurso é necessário marcar a opção Utilizar a nova interface do Recrutamento e Seleção (parcial), disponível em Configurações Gerais do módulo Recrutamento e Seleção.
4. Requisitos da Vaga - Serão apresentadas informações como: Escolaridade, Experiência, Competências e Idiomas.
5. Divulgação - Aqui serão realizadas as parametrizações para divulgar
vagas nos
portais de vagas, sendo possível realizar a edição dos portais através do
ícone ![]() , de forma que
aqueles que foram publicados/ divulgados receberão modificações nas
parametrizações da Divulgação.
, de forma que
aqueles que foram publicados/ divulgados receberão modificações nas
parametrizações da Divulgação.
Além disso quando a divulgação atingir a data fim, será possível reativar a
vaga com o botão  que encaminhará para editar a divulgação mantendo os cadastros já feitos
anteriormente para o portal. Para saber mais clique aqui.
que encaminhará para editar a divulgação mantendo os cadastros já feitos
anteriormente para o portal. Para saber mais clique aqui.
6. SLA - Serão apresentadas informações como: Quantidade de dias que a vaga foi divulgada, Quantidade de dias suspensos, Situação da vaga, número de Dias em execução e Total de dias.
Atenção
Caso não exista SLA associado à vaga, a seção será ocultada na tela.
7. Anexos - Nesta seção, será possível visualizar os anexos obtidos do Cargo e Posição e anexar arquivos para o Candidato e Recrutador, além disso, nesta seção será possível o download individual e compactado dos arquivos.
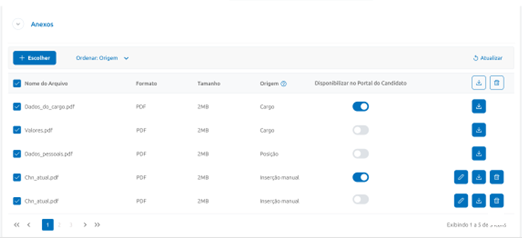
A inserção dos anexos ocorrerá através do botão  . Os
formatos de
anexos
permitidos para inserção serão: doc, xls, ppt,
docx, xlsx, odt, ods, pdf,
xml, txt, csv, jpg, png, gif,
bmp, ico, gz, 7z, zip, rar,
mid, flv, wav,
dwg, psg e ics.
. Os
formatos de
anexos
permitidos para inserção serão: doc, xls, ppt,
docx, xlsx, odt, ods, pdf,
xml, txt, csv, jpg, png, gif,
bmp, ico, gz, 7z, zip, rar,
mid, flv, wav,
dwg, psg e ics.
Atenção
Os anexos de Cargo e Posição serão obtidos automaticamente dos anexos inseridos no cargo/posição que foi associado a vaga.
A Ordenação dos arquivos será possível ordenar a apresentação dos anexos inseridos por meio da seguinte ordem:
Alfabética [A-Z] - Os arquivos ordenados considerarão a coluna Nome;
Origem - Os arquivos serão ordenados pela sua origem, sendo elas: Cargo, Posição e Inserção Manual. Nesta ordenação os arquivos obtidos por cargo e posição possuem prioridade menor na exibição, por isto a ordenação seguirá a Inserção Manual > Cargo/ Posição.
Formato [A-Z] - Os arquivos serão ordenados considerando a coluna Formato;
Tamanho Decrescente - Os arquivos serão ordenados considerando a coluna Tamanho, por ordem decrescente de tamanho do arquivo;
Disponibilizados para o portal do candidato - Os anexos serão ordenados trazendo primeiro os que foram disponibilizados para o portal do candidato seguidos pelos que não foram.
Como haverá arquivos diversos originados ou obtidos de mais de uma fonte, a coluna Origem na seção será destinada a identificação de onde o arquivo foi inserido ou obtido. Para os arquivos inseridos para Candidato ou Recrutador a identificação será dada como Inserção Manual, e se obtida pelo Cargo ou Posição, será exibido Cargo e Posição respectivamente na coluna.
Os arquivos inseridos nessa seção podem ser disponibilizados para o candidato que está concorrendo a vaga, para disponibilizar o arquivo basta habilitá-lo através da coluna Disponibilizar no Portal do candidato.
Atenção
A coluna Disponibilizar no Portal do Candidato somente estará disponível se a vaga estiver divulgada/publicada em algum portal, seja ele um portal interno ou externo.
Os arquivos poderão ser editados, baixados e excluídos, sendo que a edição
permitirá alterar o nome do arquivo e adicionar uma observação.
Além disso, os arquivos poderão ser baixados de forma individual, através
do botão  presente em cada arquivo e poderão ser baixados de forma
compactada, selecionado o arquivo desejado através da caixa de seleção e
clicando no
botão acima da lista de arquivos.
presente em cada arquivo e poderão ser baixados de forma
compactada, selecionado o arquivo desejado através da caixa de seleção e
clicando no
botão acima da lista de arquivos.
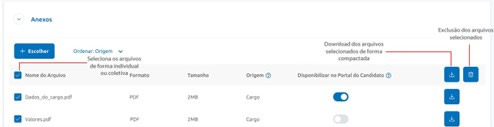
Assim como download de mais de um arquivo, será possível excluir arquivos
coletivamente, bastando apenas selecionar os arquivos desejados e clicar no
botão  .
.
Atenção
Ao excluir um anexo que esteja disponibilizado no portal do candidato, a ação irá considerar a exclusão do arquivo no portal do candidato e da seção anexos.
Atenção
Ao excluir um anexo, será apresentada a seguinte mensagem: Ao excluir este arquivo ele será também excluído do portal de acompanhamento do candidato. Após a ação realizada não será possível recuperar o arquivo. Deseja prosseguir?
8. Informações Adicionais - A partir do cadastro de informação adicional, espaço reservado para disponibilização de informações relevantes sobre o cadastro da Vaga.
9. Equipe de Contratação - Serão apresentadas as pessoas responsáveis pela vaga, como Gestor solicitante, Analista responsável, Responsável pela aprovação e Avaliadores.
Nesta seção será possível informar mais de um responsável para os campos de Gestor solicitante e Analista responsável.
Os dados da vaga também poderão ser acessados pelo Painel de Vagas.
Ao clicar em Editar, o sistema validará as permissões do operador logado e realizará os controles:
Quando o operador possuir permissão somente para requisição:
O sistema irá salvar internamente os dados da vaga como Requisição e ela será listada no Painel de Vagas com o status Aguardando Aprovação.
Quando o operador realizar a edição da vaga com status Aguardando Aprovação:
Poderão ocorrer duas situações:
1. Se o operador tiver permissão somente para Requisição, será permitido apenas a dos dados da Vaga, sem a possibilidade de Aprovar/Reprovar.
2. Quando o operador tiver permissão para inserir/editar Processos Seletivos, será apresentado o campo Vaga Aprovada? com as opções Sim e Não, permitindo que ele aprove ou não a vaga.
Caso a vaga seja aprovada, o sistema criará um Processo Seletivo com status Em Andamento. Caso não seja aprovada, a Requisição ficará com status de Cancelada.
3. Quando o operador editar uma Vaga com status Em Andamento:
Neste caso, o campo Status será apresentado ao operador com a lista de status atuais da Suíte Gen.te, relacionados aos Processos Seletivos, permitindo o operador Suspender, Cancelar ou Concluir uma Vaga.

Serão apresentados, na aba Candidatos, todos os candidatos que estão participando da Vaga, assim como o status da vaga, que será apresentada no local onde indica a quantidade de candidatos, da seguinte forma: Cancelada, Aguardando Aprovação, Suspensa, e Concluída. Porém quando o status estiver Em Andamento, continuará sendo apresentado a quantidade de candidatos
O usuário acessará um menu onde poderá realizar Buscas e Filtros, além das ações necessárias durante seu processo.
O menu da Aba Candidato é composto por:
O campo Busca por Candidato, que permitirá buscar os candidatos a partir dos seguintes dados:
Nome;
CPF;
Código;
E-mail;
Origem;
Etapa/ Status
Porém, trata-se de uma busca, por este motivo ele não manterá fixo os resultados, caso ocorra atualização da tela devido a alguma ação, a busca será perdida.
Exemplo
Ao realizar a busca por uma Etapa, e selecionar um candidato da etapa buscada e retirar ele da sua etapa, a tabela de candidatos será atualizada e consequentemente a busca será perdida.
A opção Filtrar, que ao clicar será aberto um menu lateral, exibindo os filtros disponíveis para serem aplicados.
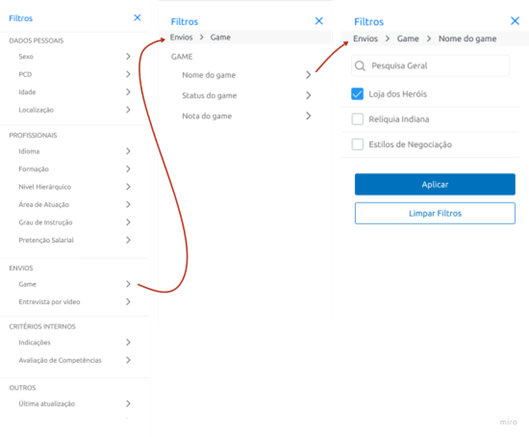
A barra de pesquisa na tela somente aparecerá quando o nível de filtro estiver trazendo as opções do conceito.
Ao aplicar algum filtro na guia, a tabela com os candidatos será atualizada considerando o(s) filtro(s) selecionado(s) e exibirá a quantidade de candidatos encontrados juntamente com os filtros aplicados.
Exemplo
Os filtros poderão ser excluídos ao clicar no  e para
editá-los,
basta acessar o menu Filtrar, que ao clicar será aberto um menu
lateral,
exibindo os filtros disponíveis para serem aplicados, ou clicar sobre os
filtros aplicados na tela.
e para
editá-los,
basta acessar o menu Filtrar, que ao clicar será aberto um menu
lateral,
exibindo os filtros disponíveis para serem aplicados, ou clicar sobre os
filtros aplicados na tela.
Exemplo
Com os filtros aplicados que já existem, o menu filtrar abre com duas opções, além da indicação do conceito que possui filtro:
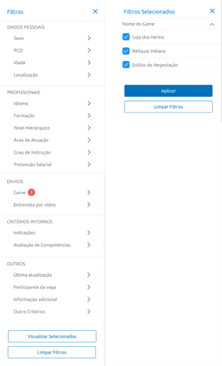
Com a opção Ordenar os candidatos serão ordenados de acordo com algum conceito especifico, podendo ser os seguintes conceitos:
Nome {A-Z};
Nome {Z-A};
Status;
Origem do candidato;
Matching;
Nota do questionário;
Nota do game;
Nota da entrevista;
Currículo visualizado;
Currículo não visualizado
Em Candidato, haverá as opções de Adicionar Candidato, Remover da Vaga, Alterar status, Importar participantes, e Reaproveitar participantes.
Para Alterar etapa, haverá as seguintes opções para:
Incluir na etapa – Serão disponibilizadas as etapas criadas e existentes para a vaga em questão.
Excluir Etapa – O(s) candidato(s) selecionado(s) será excluído da etapa em que se encontra atualmente, mas permanecerá no processo seletivo.
Edita e Avaliar Participação – Ao selecionar esta opção, será aberto um submenu para a escolha de qual etapa será avaliada. Após escolher a etapa, será aberta a seguinte tela:
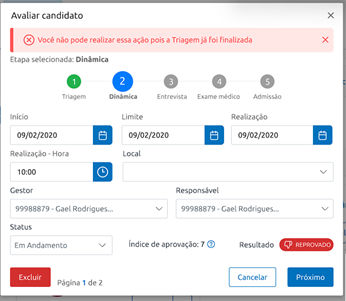
A função Critérios apresentará as dimensões cadastradas com seus respectivos grupos de conceito, trazendo as descrições internas do menu de seleção dos Critérios.
Dessa forma, haverá várias dimensões, cada uma com seu grupo de conceitos relacionados. Assim, se o status estiver como Aprovado, será exibido um valor no menu de seleção correspondente à aprovação. Caso contrário, será exibido Reprovado.
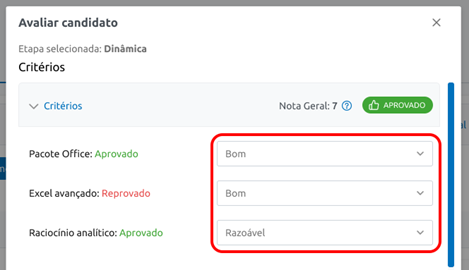
Na modal para avaliar candidato na etapa, será possível através do botão Excluir realizar a exclusão de uma avaliação que já foi feita.
Obter parecer dos exames – O(s) candidato(s) selecionado(s) serão atualizados com o Status do Exame vindos do SOC ou FAPOline, contudo, o status do exame do candidato se atualizará no ícone da tabela de candidatos.

Ao clicar em Enviar, será aberta as atividades de envio que podem ser realizadas para a vaga, como: Agendamentos, Enviar Currículo, Envio de Questionário, Enviar E-mail e Enviar Carta Oferta.
Em E-social, haverá a validação da Qualificação cadastral do candidato, onde será possível Exportar Candidatos, ou seja, exportará candidatos da tela para enviar ao E-social, além de Importar resultados.
Ao clicar em Gerenciar Etapas, será direcionado a tela Gerenciar etapas, onde será possível reordenar algumas etapas, Adicionar, Importar e Excluir.
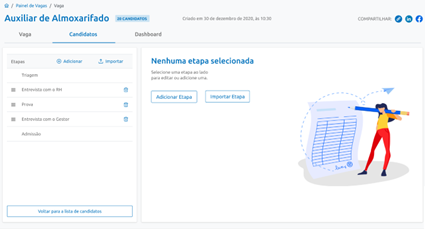
As etapas já estarão cadastradas de acordo com a Categoria informada no campo do formulário da Vaga, contudo, nesta tela ainda poderão ser realizadas as seguintes ações:
Reordenação das etapas - A reordenação ocorre por meio de arrastar e soltar, clicando no ícone ao lado do nome das etapas.
Adicionar uma - Ao clicar em  , a
tela
ao lado do menu de
etapas será carregada com as opções de cadastro. A
adição de uma
etapa
trará os campos vazios e permitirá salvar.
, a
tela
ao lado do menu de
etapas será carregada com as opções de cadastro. A
adição de uma
etapa
trará os campos vazios e permitirá salvar.
Editar Etapa - Ao clicar na etapa desejada, a tela ao lado será carregada com os dados existentes, possibilitando a alteração dos campos. Esse comportamento será o mesmo existente hoje, permitindo que alguns campos sejam editados e outros não, sendo possível assim, salvar e descartar a edição.
Excluir etapas - A exclusão das etapas ocorre
ao clicar no
ícone  . Ao
excluir será exibida mensagem de
confirmação da
exclusão.
. Ao
excluir será exibida mensagem de
confirmação da
exclusão.
Importar etapa - O comportamento será mantido o mesmo já existente na opção para Importar etapa.
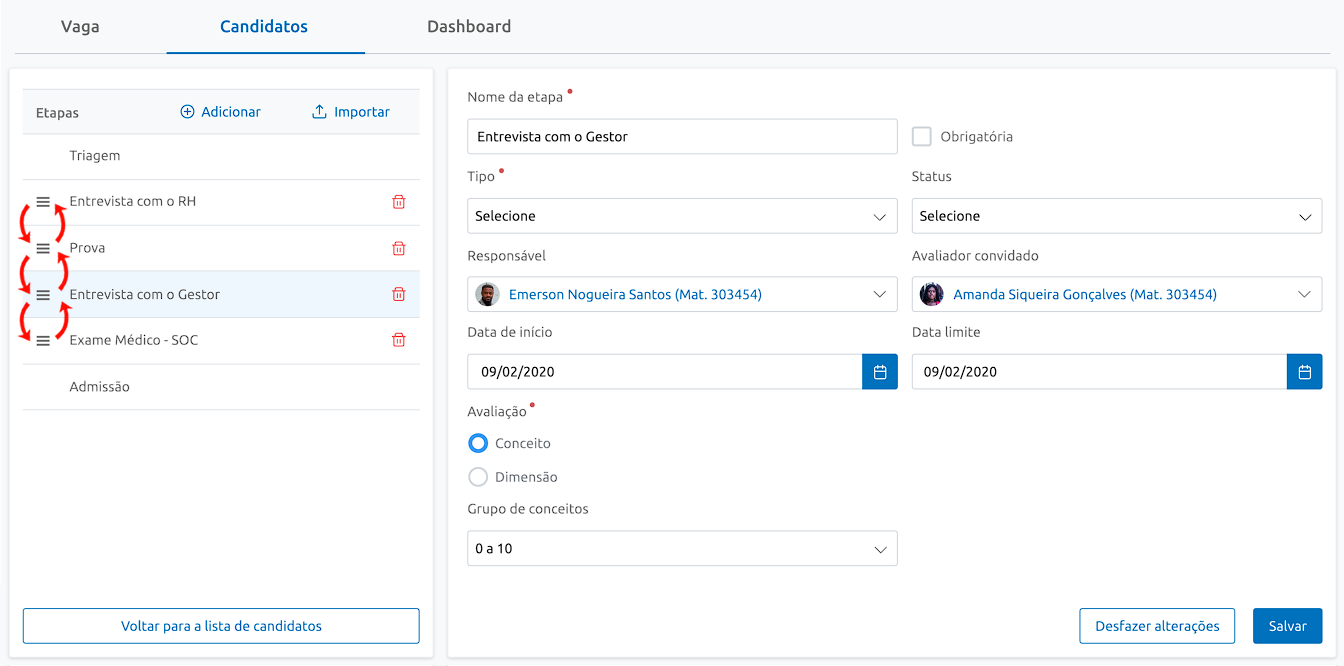
Logo após editar as etapas, para voltar a Guia Candidatos basta clicar no botão Voltar para a lista de candidatos.
A tabela da Guia Candidatos, possui 5 colunas, sendo elas Candidato, Etapa/Status, Origem, Último Emprego e Ações.
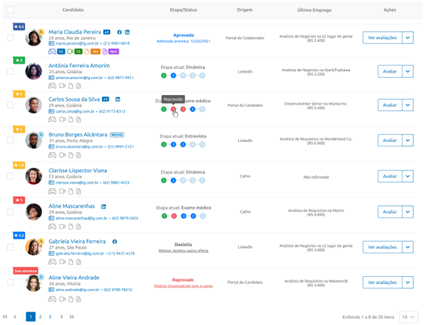
Além disso, a tabela possuí paginação a esquerda e controle de exibição a direita da tabela, permitindo exibir 10, 20 e 50. A definição da quantidade de candidatos exibidos na página será salva por usuário, desta forma, o usuário não precisará configurar sempre que acessar a guia.
A primeira Coluna do Candidato é composta por:
Foto;
Nome Completo;
Idade;
Cidade;
Email;
Telefone;
Indicador do Matching Jobzi;
Ícones com link de contato do Linkedin, Facebook ou Twitter – estes somente aparecerão quando o candidato preencher os campos no seu currículo;
Indicador de colaborador e ex-colaborador;
Indicador de Novo candidato;
Indicador de que o candidato está inserido em mais de uma Vaga;
Ícones de games, entrevista por vídeo, questionário e status de exame;
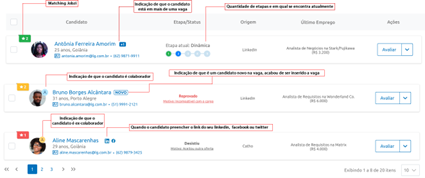
Ícone de Carta Oferta – este trará os status de envio da carta oferta, sendo eles: Enviada, Aceita e Recusada. Quando não enviada, o ícone de Carta Oferta estará sendo exibido na cor cinza.
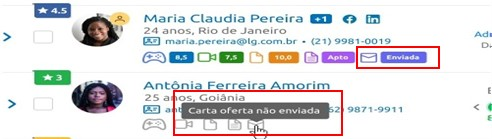
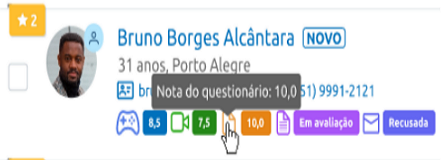
Após clicar no ícone de questionário respondido, o recrutador terá acesso às respostas do candidato.
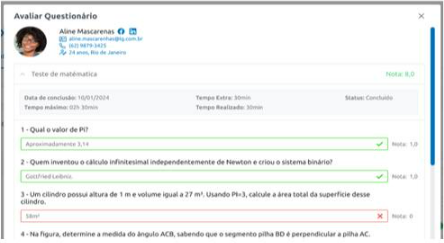
A Coluna Etapa/ Status é composta pelas etapas da vaga e
pelo status
que o
candidato se encontra. A coluna indica em qual etapa o candidato
se encontra
dentro da vaga em que está concorrendo, contudo, as etapas terão
status
individuais, que estarão representados pelas bolinhas e suas
cores  . As cores
significam que estão Em andamento – Verde, Aprovado –
Azul e
Reprovado –
Vermelho, os status das etapas serão obtidos ao avaliar
a etapa,
através da
opção Editar e Avaliar na etapa.
. As cores
significam que estão Em andamento – Verde, Aprovado –
Azul e
Reprovado –
Vermelho, os status das etapas serão obtidos ao avaliar
a etapa,
através da
opção Editar e Avaliar na etapa.
Os Status serão os status gerais da vaga, por conta disso, ao alterar o status, será possível Alterar o Status geral da vaga. Indicando se o candidato nesta vaga pode ficar: Em Andamento, Aprovado, Selecionado, Desistente, Reprovado ou Em Triagem.
Em Alterar status, ao selecionar a opção Em Andamento o candidato será retornado a visão inicial, podendo assim, ser visualizado todas as etapas da Vaga, sem perda de dados.
Exemplo
Se o candidato estiver com o status Reprovado, ao ser selecionado o status Em Andamento, o candidato passa a ver todas as suas etapas novamente. Considerando todos os registros das etapas que foram inseridas antes do status candidato como Reprovado.
Atenção
Caso o candidato esteja com qualquer status proveniente da Folha de Pagamento, não será possível voltar para Em Andamento.
Já o candidato que estiver na etapa de triagem, ao selecionar o status Em Triagem, será colocado com a descrição da etapa Não Avaliado.
Exemplo
Quando o candidato está na etapa de triagem com o status/ descrição Eliminado, ao selecionar o status Em Triagem, ele será automaticamente descrito como Não Avaliado.
Atenção
Ao atualizar o status do candidato para Em triagem, todas as informações previamente inseridas em etapas anteriores serão excluídas.
A partir disso, será possível visualizar de duas maneiras, a primeira serão os status das etapas, que estarão representados nas bolinhas da coluna, exibindo o nome da etapa atual, a quantidade de etapas e possuirão os seguintes status:
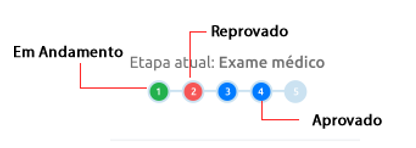
Na segunda visão, os Status geral da vaga estarão apresentados sobrepondo as etapas acima, da seguinte forma:

Desistiu – Será apresentado na cor Cinza, o motivo da desistência informada. Será aberta uma tela para informar o motivo da desistência, com a quantidade de 50 caracteres (sem espaço) para informar o motivo.
Reprovado – Será apresentado na cor Vermelha, o motivo da reprovação. Será aberta uma tela para informar o motivo da reprovação, com a quantidade de 50 caracteres (sem espaço) para informar.
Aprovado – Será apresentado na cor Azul .
Excluído/ Estornado após efetivação - Será apresentado na cor Vermelha.
Selecionado - Será apresentado na cor Verde e apresentará a data da admissão prevista.
Admitido - Será apresentado na cor Azul e apresentará a data de admissão.
Movimentado - Será apresentado na cor Verde e apresentará a data da movimentação.
Recontratado - Será apresentado na cor Laranja e apresentará a data de admissão.
Efetivado para outro cargo ou posição - Será apresentado na cor Laranja e apresentará o cargo ou posição que foi efetivado.
Não admitido/ Movimentado - Será apresentado na cor Cinza.
A Coluna Origem, indicará por qual meio o candidato se inscreveu a Vaga, a partir das seguintes opções: Portal do Candidato, Busca de Pessoas, Linkedin, Catho, Facebook e Indeed.
Com a Coluna último Emprego, apresentará os dados do último emprego do candidato, obtido pelas informações da experiência profissional, sendo exibido, o Nome do Cargo, Empresa e Salário. Para candidatos que são colaboradores, o comportamento será o mesmo.
E por fim, na Coluna Ações haverá um botão destinado ao Dossiê, e para as funções Editar/ Avaliar Etapa, Editar participante, Status, Envios e Marcador.
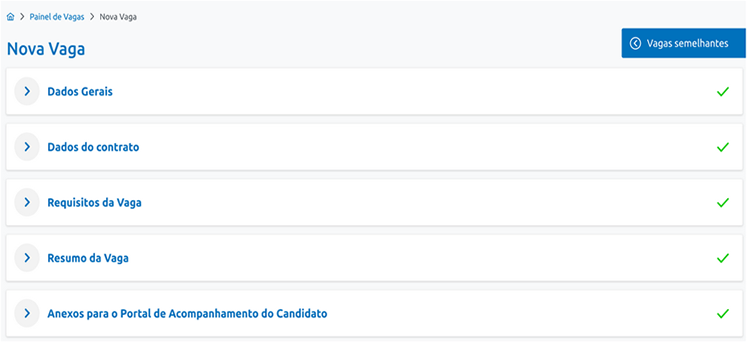
Ao aterrisar na tela de Nova Vaga, os dados serão apresentados em guias e o operador poderá abrí-las e fechá-las conforme a necessidade.
As guias possuem o comportamento de verificação e conforme o operador for
preenchendo as informações e os
campos obrigatórios forem preenchidos, será apresentado o ícone ![]() .
Caso contrário, o ícone
.
Caso contrário, o ícone ![]() será apresentado
para que o operador possa acompanhar o cadastro antes de salvar as informações.
será apresentado
para que o operador possa acompanhar o cadastro antes de salvar as informações.

