
- Início
-
Produto
- Autoatendimento
- Central do Colaborador
- Estrutura Organizacional
- Folha de Pagamento
- eSocial
- Vale Transporte
- Interface Contábil
- Interface Financeira
- Cargos e Salários
- Recrutamento e Seleção
- Orçamento de Pessoal
- Integrador
- Benefícios
- Processos Parametrizáveis
- Integra Fácil
- Feedback
- Mobile
- Chatbot
- Analytics
- Acesso e Segurança
- Configurar Módulos
- Novidades
- Tutoriais
- Roadmap
- Abrir Chamado
 .
Em seguida selecione o tipo de etapa que deseja utilizar se Aprovação ou
E-mail.
.
Em seguida selecione o tipo de etapa que deseja utilizar se Aprovação ou
E-mail.
 ,
,
 ou
ou  as informações dos atributos, basta clicar nas respectivas opções.
as informações dos atributos, basta clicar nas respectivas opções.
 .
. .
Veja:
.
Veja: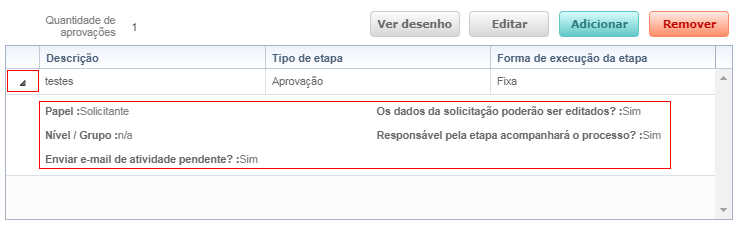
 .
. , será disponibilizado o desenho
do fluxo de aprovações. Veja:
, será disponibilizado o desenho
do fluxo de aprovações. Veja: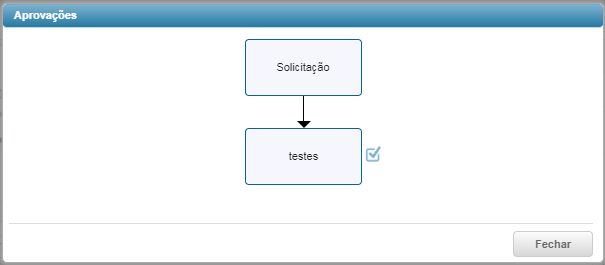
 as informações da lista, basta clicar nas
respectivas opções.
as informações da lista, basta clicar nas
respectivas opções. os
Destinatários do e-mail, selecionando os Tipos: Alvo,
Fixo ou Solicitante.
os
Destinatários do e-mail, selecionando os Tipos: Alvo,
Fixo ou Solicitante.