

Através dessa funcionalidade é possível fazer o cadastro e envio de notificações que serão apresentadas aos colaboradores no Portal Autoatendimento ou no aplicativo mobile através de notificações push.
Atenção
Para que as notificações push sejam apresentadas no aplicativo mobile é preciso que a opção Desativar utilização das notificações esteja desmarcada na funcionalidade Regras gerais. Além disso o colaborador deve estar logado no aplicativo mobile e permitir que o mesmo mostre notificações.
As notificações cadastradas nessa funcionalidade só serão exibidas aos colaboradores que estiverem ativos na Suíte Gen.te, ou seja, com Data de Desligamento inferior ou igual a data do envio da notificação.
Atenção
As inclusão, alteração, exclusão e consulta de notificações só estará disponível aos operadores mediante parametrização na funcionalidade Configurar Permissões.
Na tela de aterrissagem da plataforma é possível visualizar todas as notificações previamente
cadastradas,
sendo cada uma delas acompanhada de Código, Descrição, Tipo e
Status. Para
criar uma nova notificação clique no botão  (Novo) ou
clique duas vezes sobre a notificação que deseja editar.
(Novo) ou
clique duas vezes sobre a notificação que deseja editar.
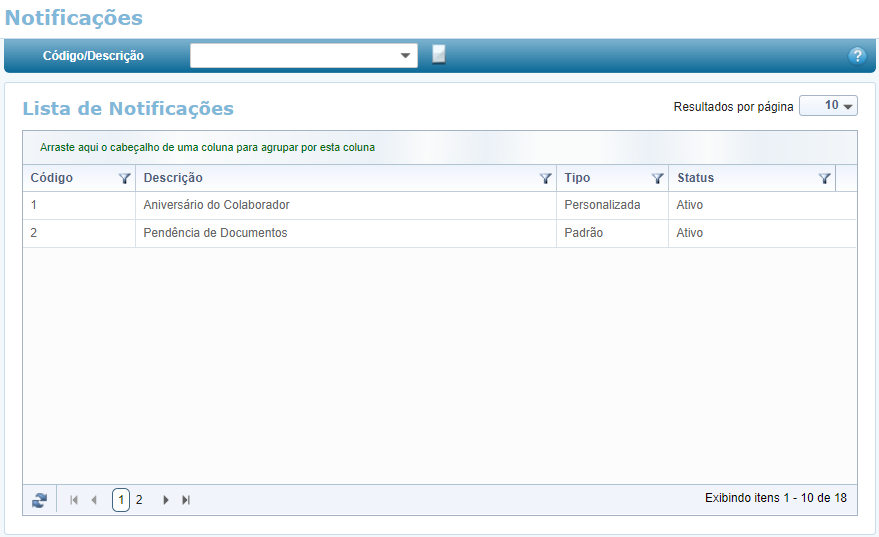
Inicie o cadastro informando o Código e a Descrição para a notificação sendo criada, essa descrição não será apresentada na notificação em si e servirá como identificação na tela de aterrissagem da funcionalidade. Caso o Código não seja preenchido essa informação será gerada automaticamente.
Em seguida insira um Ícone para a notificação através do botão ![]() . Essa imagem será apresentada ao
colaborador
junto ao texto da notificação somente no
Portal Autoatendimento.
Para que a resolução da imagem do Ícone seja harmoniosa visualmente, insira imagens de
até
60 x 60 pixels.
. Essa imagem será apresentada ao
colaborador
junto ao texto da notificação somente no
Portal Autoatendimento.
Para que a resolução da imagem do Ícone seja harmoniosa visualmente, insira imagens de
até
60 x 60 pixels.
Exemplo - Notificação com ícone
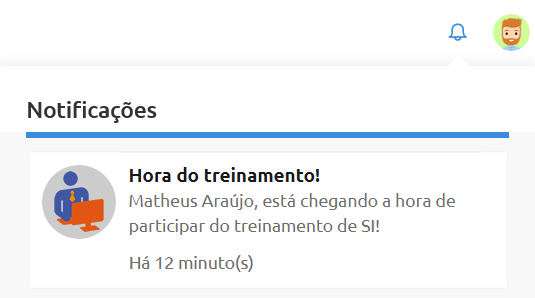
Após a seleção da imagem deve ser escolhido o Tipo da Notificação, que pode ser Padrão ou Personalizada:
Para que uma notificação seja processada e enviada com sucesso, é obrigatório o preenchimento dos campos Descrição, Ícone, Enviar para, Título e Mensagem. Nas notificações do tipo Padrão esses campos devem ser preenchidos pelo próprio operador na tela da funcionalidade, tornando esse tipo de notificação mais "manual" se comparado com o tipo Personalizado.
O indicador Agendar quando marcado apresenta as opções de recorrência da notificação, que podem ser Execução única, Diária, Semanal, Quinzenal, ou Mensal. Uma vez escolhida a opção de recorrência forneça também o dia e horário em que será feita a notificação, que por padrão será exibida no Portal Autoatendimento e no aplicativo mobile (notificação push). Caso não seja marcada a opção Agendar a notificação será enviada assim que seu cadastro for finalizado.
Quando necessário poderá ser associado um Serviço à notificação criada de modo que, ao clicar na notificação o colaborador será direcionado ao serviço configurado.
Na seção Meio de Notificação defina quais meios serão utilizados para enviar notificação aos colaboradores e gestores. Podendo ser: Autoatendimento, Push e E-mail.
Ao seleciona a opção E-mail será disponibilizado um campo para inserir o endereço de E-mail.
Atenção
• Caso algum e-mail seja excluído ou desativado, o Autoatendimento irá ignorar o envio por e-mail, mantendo os demais meios de notificação;
• Para notificação aos gestores, serão considerados os gestores ativos, subindo a hierarquia do colaborador. Caso não seja encontrado nenhum gestor, a notificação será ignorada. Se possuir mais de gestor ativo no mesmo contrato, a notificação será enviada a todos os gestores encontrados.
• A opções Push, só estará disponível caso o usuário possua o módulo Gen.te Mobile.
Defina na seção Destinatário(s) quais operadores receberão a notificação através das opções:
Todos os colaboradores;
Empresa, ao selecionar esta opção escolha quais empresas devem receber notificação;
Colaborador, ao selecionar esta opção escolha quais colaboradores devem receber notificação;
ou Grupo(s) de colaboradores, ao selecionar esta opção escolha quais grupo(s) de colaboradores devem receber notificação;
Atenção
Os Grupo(s) de colaboradores listados ao selecionar esta opção são aqueles cadastrados na funcionalidade Grupo de Colaboradores.
Em Mensagem para envio deve ser escrito o Título e o corpo da Mensagem, sendo possível adicionar tags que serão substituídas pela informação do colaborador que receberá a notificação. As tags disponíveis são: Matrícula, Nome do colaborador e Empresa.
Exemplo
Um operador da Empresa X decidiu criar uma notificação para alertar seus colaboradores sobre um novo termo de aceite disponibilizado na plataforma. Foi cadastrada uma notificação do tipo Padrão com o serviço Meus termos de aceite (Autoatendimento) para que, ao clicar na notificação, o colaborador seja direcionado à funcionalidade Meus termos de aceite onde poderá visualizar e aceitar o termo.
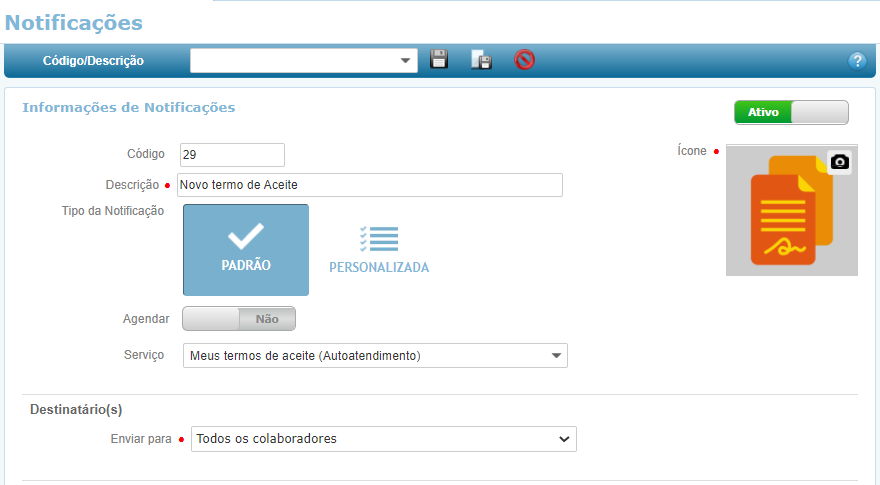
O Título e a Mensagem da notificação foram configurados conforme a imagem abaixo:
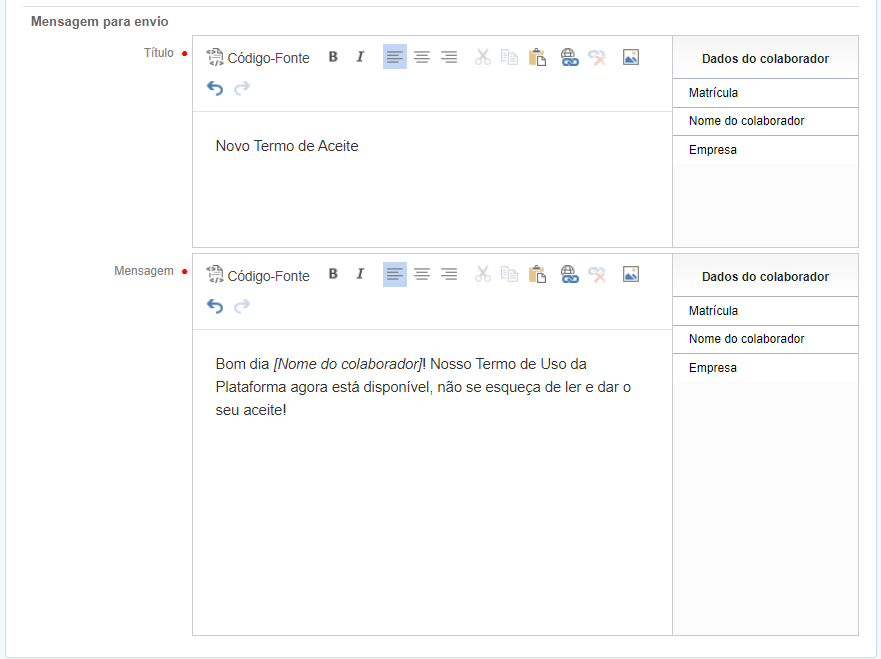
Como a notificação foi criada sem agendamento, assim que sua parametrização foi finalizada a seguinte notificação foi apresentada no Portal Autoatendimento e no aplicativo mobile do colaborador:
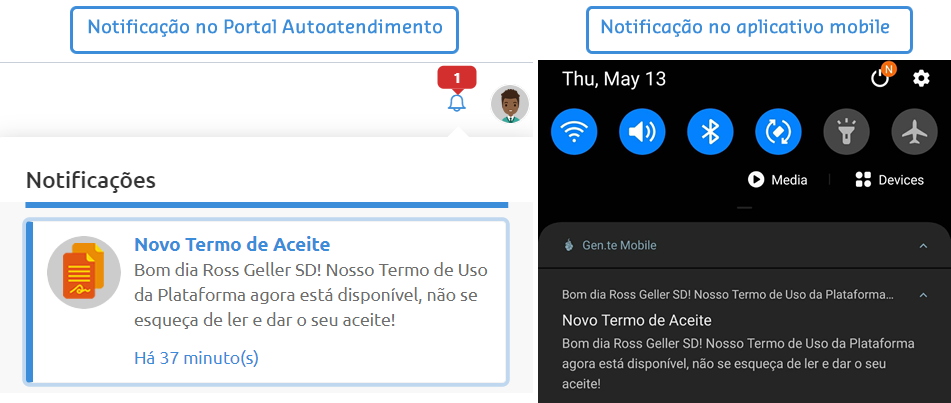
Diferente da notificação Padrão, a notificação Personalizada obtém os dados da notificação por meio de um relatório indicado no campo Relatório. Dessa forma, quanto esse tipo for escolhido será obrigatório informar somente os campos Descrição, Ícone e Relatório na tela da funcionalidade.
Assim como nas notificações Padrão, o indicador Agendar quando marcado apresenta as opções de recorrência da notificação, que podem ser Execução única, Diária, Semanal, Quinzenal, ou Mensal. Uma vez escolhida a opção de recorrência forneça também o dia e horário em que será feita a notificação, que por padrão será exibida no Portal Autoatendimento e no aplicativo mobile(notificação push). Caso não seja configurada a opção Agendar a notificação será enviada assim que o cadastro for finalizado.
O Serviço, Destinatário(s) e Mensagem para envio de uma notificação Personalizada são obtidos através do relatório fornecido, sendo possível escolher um relatório dentre os disponíveis ou criar um de acordo com a necessidade.
Caso for criado um novo relatório, para que ele apareça na seção Relatórios as seguintes regras tem de ser seguidas:
O relatório deve ser feito na ferramenta FPW Reports Designer SaaS;
O operador que for publicar o relatório na Suíte Gen.te deve ter a permissão Relatórios Reports - Cliente configurada na funcionalidade Configurar Permissões;
Devem ser feitas as seguintes parametrizações na funcionalidade Informações do Leiaute para o relatório criado:
Devem ser inseridas as palavras-chaves $Autoatendimento e Notificações no campo Palavras-Chaves da guia Info. Documento;

O Tipo de saída do arquivo a ser gerado escolhido na guia Info. Documento deve ser CSV(Excel);

O Formato de arquivos text-plain da guia Info.Gerais deve ser UTF-8.
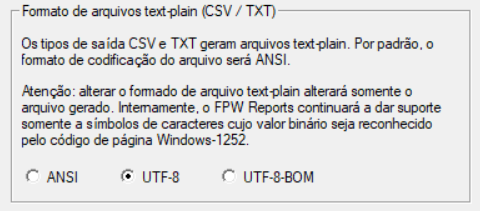
O layout do arquivo CSV a ser gerado pelo relatório tem de seguir as orientações disponibilizadas no botão Emitir layout, sendo necessário incluir os dados Empresa, Matrícula, Título, Mensagem e Serviço (ID da Função conforme cadastro do LGTools). A informação do Serviço não é obrigatória.
Exemplo
A Empresa Y fez a criação de uma notificação para mandar mensagens de aniversário aos seus colaboradores. Para evitar o trabalho de verificar manualmente os aniversariantes do dia foi criada uma notificação recorrente do tipo Personalizada baseada no relatório Aniversário do colaborador de acordo com a imagem abaixo:
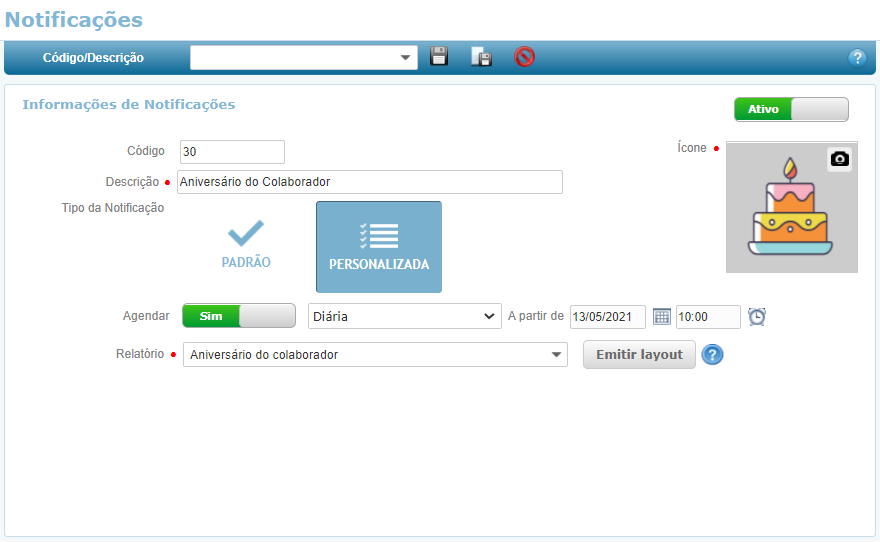
Como a notificação foi criada com agendamento diário, todos os dias a partir da data apontada a notificação será executada no horário indicado e os colaboradores que fazem aniversário receberão uma mensagem no Portal Autoatendimento e aplicativo mobile:
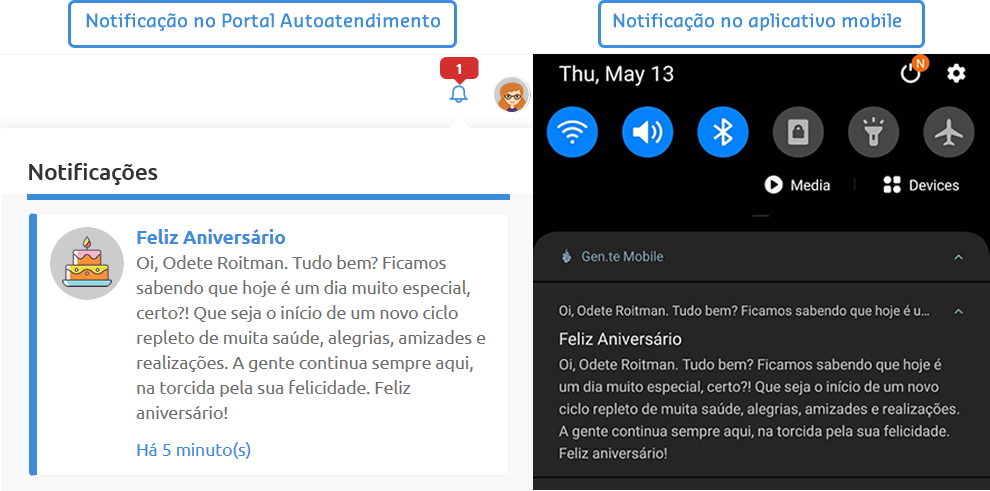
Para finalizar o cadastro da Notificação clique no botão
 . Todas as notificações enviadas, com erro ou
não,
poderão ser verificadas e reenviadas na funcionalidade Notificações
Processadas.
. Todas as notificações enviadas, com erro ou
não,
poderão ser verificadas e reenviadas na funcionalidade Notificações
Processadas.
Atenção
Existe limite de caracteres para os campos Descrição, Título e Mensagem. Caso um desses limites não seja respeitado o texto será truncado. A quantidade máxima de caracteres varia de acordo com o campo, sendo:
Descrição: 150 caracteres;
Título: 100 caracteres;
Mensagem: 400 caracteres.

