

Através dessa funcionalidade é possível cadastrar ocorrências para colaboradores que possuam vínculos empregatícios com outra(s) empresa(s). As informações prestadas são necessárias para a conferência da contribuição descontada do segurado.
Na lista de múltiplos vínculos são apresentados os vínculos já cadastrados no sistema, sendo possível realizar operações, como: ordenações, filtros e agrupamentos. Para saber mais clique aqui.
As informações apresentadas na lista de múltiplos vínculos será conforme parametrização indicada na funcionalidade Configurações Gerais, ou seja, se a opção Utiliza gestão de múltiplos vínculos estiver marcada, será apresentada a seguinte tela:
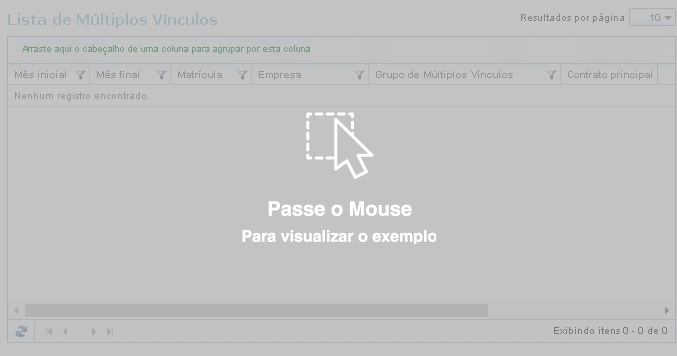
Caso a opção Utiliza gestão de múltiplos vínculos esteja desmarcada a apresentação será da seguinte forma:
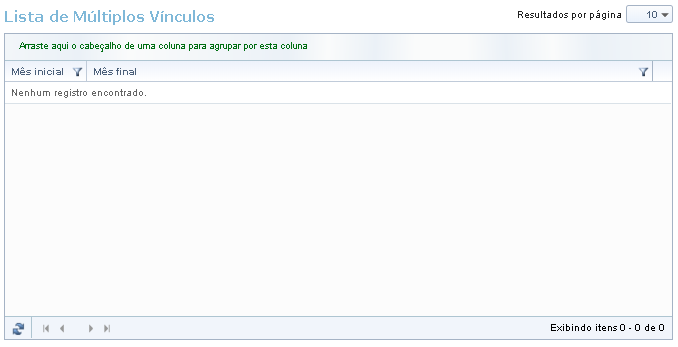
Para cadastrar um múltiplo vínculo, clique em  (Novo).
(Novo).
Ao informar a data da ocorrência, caso ela seja inferior a data do cadastro do Grupo de Múltiplos Vínculos, serão apresentados na tela os campos Mês inicial, Mês final e a seção Remunerações com os seus respectivos filtros. Caso data da ocorrência seja igual ou superior a data do cadastro do grupo de múltiplos vínculos, serão apresentados os campos Ordenação para cálculo previdenciário, Lista de Múltiplos Vínculos e Observação.
Atenção
• O sistema irá gerar uma ocorrência de múltiplos vínculos deste que, em uma mesma data exista mais de um contrato ativo na base da Suite Gen.te.
• O contexto Coletivo será utilizado apenas por empresas que não utilizam gestão de múltiplos vínculos configurada, independentes da data de início da ocorrência. Caso seja identificado algum colaborador que faz parte de um grupo de múltiplos vínculos, o sistema irá informar que a ocorrência para esse colaborador não poderá ser processada de forma coletiva. Já para o processo utilizando o grupo de múltiplos vínculos será considerado apenas o contexto Individual, dependendo da data de início da ocorrência de múltiplos vínculos.
Veja abaixo como cadastrar ocorrências com ou sem Grupo de Múltiplos Vínculos:
Após definir a Mês inicial e Mês final, informe através do botão 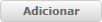 o
Período de Apuração, podendo ser Mensal ou Anual. É possível
informar para a mesma Categoria do colaborador dois eventos, um para cada período de apuração.
o
Período de Apuração, podendo ser Mensal ou Anual. É possível
informar para a mesma Categoria do colaborador dois eventos, um para cada período de apuração.
Selecione qual será o Critério de Desconto da Contribuição Previdenciária, podendo ser:
1 - O declarante aplica a(s) alíquota(s) de desconto do segurado sobre a remuneração por ele informada (o percentual da(s) alíquota(s) será(ão) obtido(s) considerando a remuneração total do trabalhador);
2 - O declarante aplica a(s) alíquota(s) de desconto do segurado sobre a diferença entre o limite máximo do salário de contribuição e a remuneração de outra(s) empresa(s) para as quais o trabalhador informou que houve o desconto;
3 - Contribuição sobre o limite máximo de salário de contribuição já descontada em outra(s) empresa(s).
Atenção
Ao informar as empresas que o colaborador possui contrato, não será possível selecionar o critério de desconto diferente da empresa anterior informada.
Em seguida na seção Remunerações, informe os dados de identificação do Empregador, como: CNPJ (pessoa jurídica) ou CPF (pessoa física), a Razão Social e a Categoria do Trabalhador.
Informe o Evento de Referência previamente cadastrado na funcionalidade Eventos.
Caso selecione a opção Não somar os mesmos eventos de resultado calculados em mais de uma folha, será considerado o valor do evento de resultado inserido na lista calculado na última folha de pagamento paga.
Exemplo
Caso hajam duas folhas pagas para a referência 06/2017, sendo a primeira folha de pagamento mensal com a data de pagamento em 05/06/2017 e a segunda folha de pagamento para férias com a data de pagamento em 20/06/2017, neste caso, o sistema irá considerar a segunda folha de pagamento.
Caso a opção Não somar os mesmos eventos de resultado calculados em mais de uma folha não seja selecionada, o sistema deve realizar a somatória do valor do evento em todas as folhas calculadas.
Exemplo
Para o gestor de RH que realizou a parametrização do sistema da seguinte forma:
Classificação: Rubrica
Código e Descrição: 56 – Hora Extra
Itens de Verba Rescisória: Hora extra 50%
Tipo: PercentualEventos:
20 – % Hora Extra 01 - Folhas:
10 – Rescisão
15 – Rescisão Complementar dentro do mês
16 – Rescisão Complementar fora do mês25 – % Hora Extra 02 - Folhas:
10 – Rescisão
15 – Rescisão Complementar dentro do mês
16 – Rescisão Complementar fora do mês1 - O colaborador João Silva foi rescindido em 29/09/2017 sendo que houve o cálculo de horas extras para o colaborador sendo o mesmo de 50%, ou seja, o evento 20 foi preenchido com o valor 50 (representando 50%) na folha 10 – Rescisão. Em 15/10/2017 este mesmo colaborador teve que receber um complemento na folha 16 – Rescisão Complementar fora do mês sobre o valor de hora extra recebido (quantidade paga incorretamente) apesar do evento 20 possuir o mesmo percentual calculado na folha de rescisão. Não houve cálculo para o evento 25 em nenhuma folha de pagamento.
Com base no cenário descrito acima o sistema:
Com a opção Não somar valores dos eventos de resultados calculados em mais de uma folha de pagamento marcada, considerar apenas o valor presente no evento 20 – % Hora Extra 01 referente à última folha paga, no caso, a folha 16-Rescisão complementar fora do mês, mesmo que o valor calculado esteja presente nas folhas de rescisão e rescisão complementar parametrizadas (sem realizar a somatória de valores existentes nas folhas). Ou seja, deverá ser considerado o valor de 50 para o preenchimento referente ao percentual a ser apresentado na Rubrica 56 – Hora Extra, somente da última folha paga.
Com a opção Não somar valores dos eventos de resultados calculados em mais de uma folha de pagamento desmarcada, considerar a somatória do valor presente no evento 20 – % Hora Extra 01 cujo valor calculado está presente nas folhas de rescisão e rescisão complementar parametrizados, ou seja, deverá ser considerado o valor de 100 (50 referente ao valor da folha 10 – Rescisão e 50 referente ao valor da folha 16 – Rescisão Complementar fora do mês) para o preenchimento referente ao percentual a ser apresentado na Rubrica 56 – Hora Extra.
2 - Agora considere que o mesmo funcionário teve cálculo também para o evento 25 nas duas folhas de pagamento (10 – Rescisão e 16 – Rescisão Complementar fora do mês) e o valor calculado foi de 25 (representando 25%).
Com base no cenário descrito acima, o sistema:
Com a opção Não somar valores dos eventos de resultados calculados em mais de uma folha de pagamento marcada, considerar apenas o valor presente no evento 20 – % Hora Extra 01 e no evento 25 – % Hora Extra 02 referente à última folha paga, no caso, a folha 16-Rescisão complementar fora do mês, mesmo que o valor esteja presente nas folhas de rescisão e rescisão complementar parametrizadas (sem realizar a somatória de valores existentes nas folhas). Ou seja, deverá ser considerado o valor de 75 (50 referente ao valor calculado para o evento 20 e 25 referente ao valor calculado para o evento 25, referente à folha de pagamento de rescisão complementar) para o preenchimento referente ao percentual a ser apresentado na Rubrica 56 – Hora Extra.
Com a opção Não somar valores dos eventos de resultados calculados em mais de uma folha de pagamento desmarcada, considerar a somatória do valor presente no evento 20 – % Hora Extra 01 e 25 – % Hora Extra 02 cujo valor calculado está presente nas folhas de rescisão e rescisão complementar parametrizados, ou seja, deverá ser considerado o valor de 150 (50 e 25 referente ao valor calculado para o evento 20 e 25 na folha 10 – Rescisão e 50 e 25 referente ao valor calculado para o evento 20 e 25 na folha 16 – Rescisão Complementar fora do mês) para o preenchimento referente ao percentual a ser apresentado na Rubrica 56 – Hora Extra.
Após a definição da data da ocorrência de múltiplos vínculos, na seção Ordenação para o cálculo previdenciário, serão listadas
as empresas dos contratos que o colaborador possui a partir da data da ocorrência informada, que fazem parte do grupo de múltiplos
vínculos do contrato selecionado. E é por meio dessa seção que as empresas externas (empresas fora da base da Suíte Gen.te que o
colaborador possui contrato ativo na vigência da ocorrência de múltiplos vínculos) deverão ser inseridas. Na listagem das empresas
é possível identificar a ordem previdenciária de cada empregador que o colaborador possui vínculo, e a ordenação poderá ser alterada
através do botão  .
.
Caso queira adicionar uma nova empresa informe através do botão 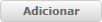 a Inscrição,
Razão social, Categoria, Evento base e Evento de desconto, sendo que, se esse colaborador possuir nessa mesma
empresa contratos com categorias diferentes, deverá ter um evento que representa a base de INSS e um que representa o desconto para cada
categoria informada, e os valores de cada evento deverão ser lançados através da funcionalidade
Lançamento de Valores. Caso o colaborador tenha mais de um contrato na base da Suíte Gen.te os valores deverão ser lançados para
cada contrato da base.
a Inscrição,
Razão social, Categoria, Evento base e Evento de desconto, sendo que, se esse colaborador possuir nessa mesma
empresa contratos com categorias diferentes, deverá ter um evento que representa a base de INSS e um que representa o desconto para cada
categoria informada, e os valores de cada evento deverão ser lançados através da funcionalidade
Lançamento de Valores. Caso o colaborador tenha mais de um contrato na base da Suíte Gen.te os valores deverão ser lançados para
cada contrato da base.
Para salvar o cadastro clique em  , posteriormente a
empresa será relacionada a ocorrência de múltiplos vínculos.
, posteriormente a
empresa será relacionada a ocorrência de múltiplos vínculos.
Atenção
Caso tenha alterações na ocorrência de múltiplos vínculos deverá ser realizado o cadastro de uma nova vigência considerando o novo cenário.
Através da seção Lista de múltiplos vínculos é possível identificar todos os contratos na base da Suíte Gen.te do colaborador selecionado. As colunas apresentadas são:
Principal do Grupo;
Principal da Empresa;
Contratos;
Categoria;
Cargo.
Atenção
• Na coluna Principal do Grupo é permitido selecionar apenas um contrato da lista.
• A coluna Principal da Empresa só estará disponível caso na configuração do grupo de múltiplos vínculos esteja parametrizado para utilizar o conceito principal por empresa. Essa coluna também permite selecionar apenas um contrato por empresa distinta da lista.
• O contrato definido como Principal do Grupo deverá ser o principal da empresa caso o empregador tenha optado por utilizar o conceito de contrato principal.
Uma vez que o colaborador passa a ser processado como múltiplos vínculos, o sistema sempre processará o colaborador como múltiplos vínculos, mesmo que ocorra rescisão e o colaborador fique apenas com um único contrato. Sendo assim, a ocorrências de múltiplos vínculos terá contratos ativos e inativos. Portanto, o processo de rescisão não removerá contratos da ocorrência de múltiplos vínculos.
Exemplo
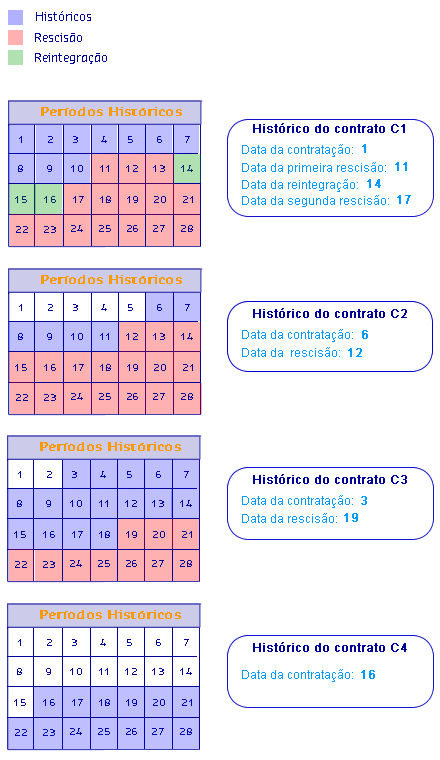
Mediante as datas identificadas através das operações de Contratação, Rescisão e Reintegração serão criados ocorrências de múltiplos vínculos com os respectivos contratos. Na rescisão os contratos não serão excluídos da ocorrência de múltiplos vínculos. Dessa forma, as ocorrências gerados para esse cenário ficará dessa forma:
Para salvar o cadastro do múltiplo vínculo, clique sobre o botão  (Salvar),
ou caso deseje gravar o cadastro e iniciar um novo automaticamente, clique no botão
(Salvar),
ou caso deseje gravar o cadastro e iniciar um novo automaticamente, clique no botão
 (Salvar e Novo).
(Salvar e Novo).
É possível realizar a exclusão coletiva de informações, através da importação de um arquivo em formato .TXT
na opção  (Exclusão Coletiva). Esta opção é utilizada
nos casos de inclusões de informações indevidas que precisam ser estornadas, principalmente nos momentos de implantação do
sistema.
(Exclusão Coletiva). Esta opção é utilizada
nos casos de inclusões de informações indevidas que precisam ser estornadas, principalmente nos momentos de implantação do
sistema.
Para excluir um múltiplo vínculo, clique no botão  .
.
Atenção
Em caso de dúvidas, acesse o nosso Tutorial e acompanhe o passo a passo sobre Como realizar a configuração para gestão de múltiplos vínculos?.

