

O Painel de conferência do cálculo da folha de pagamento, é uma ferramenta visual que fornece uma visão resumida e clara dos resultados e verificações do processo da folha. Esse painel fornece informações essenciais, de forma rápida e centralizada, tais como totais de provento, desconto e líquido, para cada folha de pagamento calculada, seja do tipo Origem ou Totalizadora, da empresa logada referente a competência atual da empresa.
Para utilização desse processo é necessário ter permissão de acesso ao Painel de Conferência, a configuração de acesso é realizada através da funcionalidade Configurar Permissões.
O Painel de Conferência terá seus valores carregados de acordo com a configuração realizada nas funcionalidades Visibilidade e Atribuição de Visibilidade ao operador ou grupo de operadores.
Atenção
• Caso o operador não tenha visibilidade a um determinado conceito, mesmo existindo valor calculado, o sistema não irá considerá-lo no Painel de Conferência. Além disso, se tiver configurado restrição de visualização do valor do salário para o operador, e existir folha calculada para algum colaborador com salário na faixa de valores restringidos, os valores desse colaborador não serão considerados no painel de conferência.
• Caso exista folha calculada para algum colaborador com salário na faixa de valores restringidos, os valores desse colaborador também não serão considerados no painel de conferência.
Após o cálculo de uma folha de pagamento, os valores são apresentados para conferência, contendo o código da folha, descrição resumida da folha de pagamento calculada, conforme imagem abaixo:
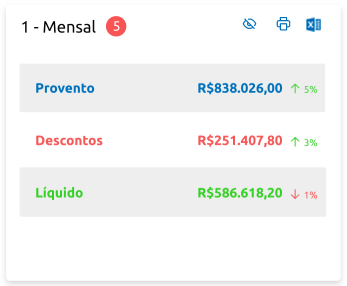
Observação: a imagem utilizada acima como demonstração é do cálculo de folha tipo 1 - Mensal.
Veja o detalhamento dos campos apresentados no painel de conferência:
O valor de Provento é obtido pela soma do evento de orientador 1 - Total de Proventos para todos os colaboradores ativos, que tiveram o evento calculado em qualquer folhas em que o mesmo estiver habilitado, dentro da referência e empresa selecionada. Caso exista mais de um evento utilizando o mesmo orientador, será considerado o evento de maior código.
O valor de Desconto é obtido da soma do evento de orientador 2 – Total de Descontos para todos os colaboradores ativos, que tiveram o evento calculado em qualquer folha em que o mesmo estiver habilitado, dentro da referência e empresa selecionada. Caso exista mais de um evento utilizando o mesmo orientador, será considerado o evento de maior código.
O valor Líquido é obtido do evento de orientador 3 - Salário Líquido, já com a dedução de todas as contribuições, impostos e descontos obrigatórios do salário bruto.
Através desse recurso, é possível indicar se os valores de Proventos, Descontos e Líquido
serão apresentados ou não. Por padrão, os valores não serão disponibilizados, ou seja, o recurso de ocultar
( ) estará ativo, e os números serão substituídos
pela imagem de um cadeado
) estará ativo, e os números serão substituídos
pela imagem de um cadeado  , conforme imagem abaixo.
, conforme imagem abaixo.
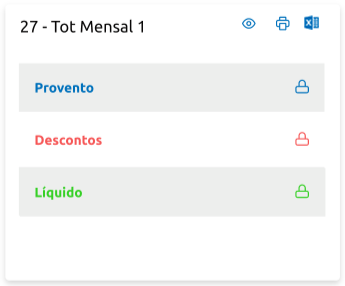
Para que seja possível visualizar novamente os valores, basta clicar no ícone  .
.
O recurso de ocultar ou apresentar valores é disponibilizado para cada resumo de folha apresentado, indicados pelos
ícones  ou
ou  respectivamente e de forma geral
respectivamente e de forma geral  ,
onde todos os valores de todas as folhas serão ocultados, para visualizar os valores de todas as folha clique em
,
onde todos os valores de todas as folhas serão ocultados, para visualizar os valores de todas as folha clique em
 .
.
Caso exista mais de uma folha, o sistema irá apresentar o resumo total das folhas calculadas da seguinte forma:
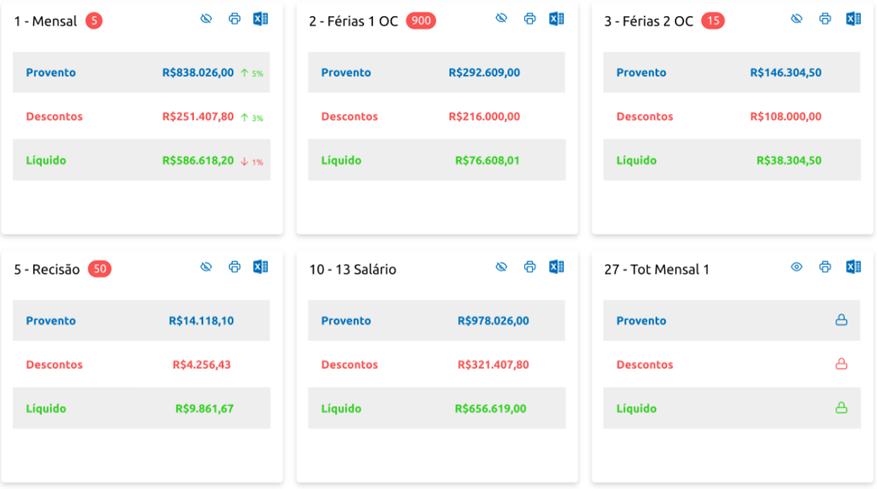
Quando a folha for do tipo mensal e existir valores calculados, ela será considerada no painel de conferência, com os indicadores de variações de valores referente ao Proventos, Descontos e Líquido em relação ao mês anterior. As variações são representadas da seguinte forma:
 - esse ícone é apresentado quando a apuração
entre o valor do mês anterior em relação ao mês atual teve um acréscimo.
- esse ícone é apresentado quando a apuração
entre o valor do mês anterior em relação ao mês atual teve um acréscimo.
 - esse ícone é apresentado quando a apuração
entre o valor do mês anterior em relação ao mês atual teve uma redução.
- esse ícone é apresentado quando a apuração
entre o valor do mês anterior em relação ao mês atual teve uma redução.
Exemplo
Os percentuais de variações apresentados no mês atual são:
O calculo foi realizado da seguinte forma:
Atenção
• Se no mês anterior não existir valor para a folha que está sendo apresentada no painel de conferência, e ela for do tipo mensal, o percentual de variação disponibilizado será de 100% de acréscimo (
) para todos os valores (proventos, descontos e líquido).
• Caso não exista nenhuma folha calculada, ao acessar o painel de conferência, o sistema irá apresentar a mensagem "Não há nenhuma folha calculada no momento".
Para realizar a emissão da folha de pagamento é necessário clicar no ícone ![]() , após isso, o usuário será direcionado à funcionalidade Emissão
da Folha de Pagamento, permitindo que seja emitida para o Contexto Coletivo ou Individual.
, após isso, o usuário será direcionado à funcionalidade Emissão
da Folha de Pagamento, permitindo que seja emitida para o Contexto Coletivo ou Individual.
Atenção
A apresentação do ícone
só estará disponível para o operador se na configuração de permissão estiver ativa para essa função na funcionalidade Configurar Permissões.
Através do ícone ![]() , é possível gerar um
arquivo do Excel em formato .xls com o detalhamento do cálculo. O arquivo gerado será disponibilizado
no Gerenciador de Tarefas da seguinte forma:
, é possível gerar um
arquivo do Excel em formato .xls com o detalhamento do cálculo. O arquivo gerado será disponibilizado
no Gerenciador de Tarefas da seguinte forma:

Atenção
A apresentação do ícone
só estará disponível para o operador se na configuração de permissão estiver ativa para a funcionalidade Calcula Folha - Operação Calcular.
Caso exista algum alerta de cálculo gerado para a folha apresentada no painel de conferência, será disponibilizado o
ícone ![]() com o número de alertas gerado, conforme imagem
abaixo:
com o número de alertas gerado, conforme imagem
abaixo:
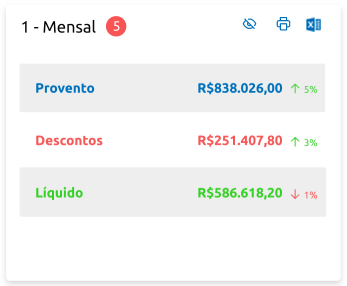
Atenção
A apresentação do ícone de alerta do cálculo só estará disponível para o operador se na configuração de permissão estiver ativa para a funcionalidade Calcular Folha - Alerta de Cálculos.
No painel de conferência também é possível acessar através do ícone ![]() o detalhamento dos alertas. Ao clicar nesse ícone, o sistema irá apresentar a seguinte tela:
o detalhamento dos alertas. Ao clicar nesse ícone, o sistema irá apresentar a seguinte tela:
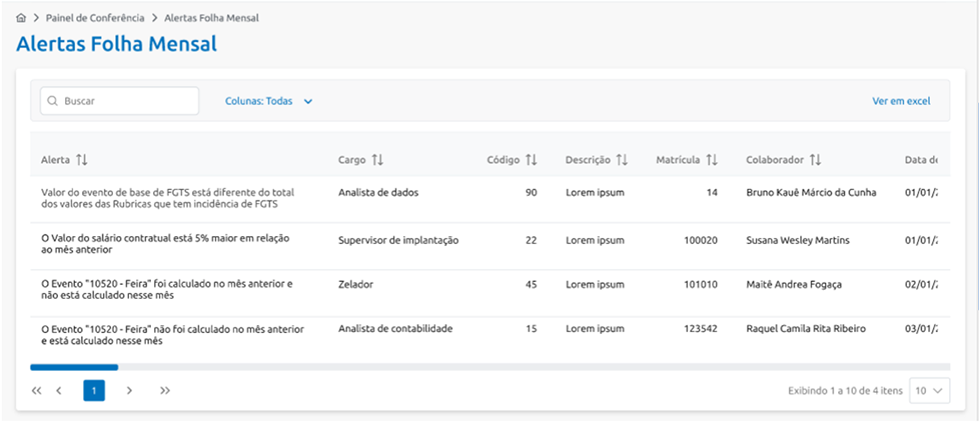
É possível através desta tela realizar os seguintes processos:
Identificar a folha sobre a qual o alerta foi gerado, através do título da tela que será composto pela expressão Alerta seguido da descrição resumida da folha.
Realizar busca de alerta gerado, através de um texto digitado no campo Buscar. Ao digitar o texto, o sistema irá realizar a pesquisa na coluna Alerta, e apresentar todos os alertas que contém o texto digitado. Após realizar uma busca de alerta, caso o operado clique na opção Ver em excel, será gerado um relatório do Excel no formato .xls com todos os alertas apresentados pela busca, além de todas as colunas selecionadas para visualização.
As colunas apresentadas são ordenadas de forma crescente ou decrescente, basta configurar através do
ícone  .
.
As colunas disponíveis para o alerta de cálculo são:
| Todas |
| Código da Fórmula |
| Código da Mensagem |
| Mensagem |
| Conceito |
| Código do conceito |
| Matrícula |
| Nome do Colaborador |
| Nome Social |
| Admissão |
| Situação |
| Natureza Profissional |
| Horas Mensais |
| Código da Empresa |
| Descrição da Empresa |
| Código do Estabelecimento |
| Código da Lotação Tributária |
| Código do Centro de Custos |
| Código da Unidade Organizacional |
| Código do Cargo |
| Descrição do Cargo |
| Código do Dependente |
| Código do Pensionista |
| Possui Múltiplos Vínculos |
| Contrato Principal do Grupo |
| Contrato Principal da Empresa |
| Possui Estabilidade |
| Data Início Estabilidade |
| Data Fim da Estabilidade |
| Possui Ocorrência de Aposentadoria |
| Quantidade de Dependentes de Salário Família |
| Quantidade de Dependentes de IRRF |
| Motivo do Afastamento |
| Dias de Afastamento |
| Data de Início Afastamento |
| Data Fim do Afastamento |
| Data Início das Férias |
| Data Fim das Férias |
| Quantidade de Dias de Férias |
| Data da Rescisão (quando o colaborador está em rescisão no momento do cálculo) |
| Motivo da Rescisão (quando o colaborador está em rescisão no momento do cálculo) |
| Cumprimento do Aviso Prévio (quando o colaborador está em rescisão no momento do cálculo) |
| Teve Reajuste Salarial |
| Salário Contratual do Mês Anterior |
| Salário Contratual do Mês Atual |
| Diferença em Reais entre o Salário do Mês Anterior e o Atual |
| Base FGTS |
| Rubricas - Incidência FGTS-Mensal |
| Rubricas - Incidência FGTS 13º Salário |
| Rubricas - Incidência FGTS – Aviso Prévio Ind |
| Rubricas - Incidência FGTS – Suspensa |
| Base Bruta de IRRF-Mensal |
| Rubricas - Incidência IRRF-Mensal |
| Rubricas - Incidência IRRF- 13º Salário |
| Rubricas - Incidência IRRF- Férias |
| Total de Rubricas - Incidência IRRF |
| Valor do IRRF a ser Enviado ao eSocial |
| Valor do IRRF Calculado na Folha |
| Base INSS - Empresa |
| Base de INSS - Colaborador |
| Rubricas - Incidência INSS-Mensal |
| Valor INSS Enviado ao eSocial |
| Valor INSS Calculado na Folha |
| Pensão Anterior – Orientador 13 |
| Pensão Atual – Orientador 13 |
| Diferença em Reais entre o Valor da Pensão Anterior e a Atual |
| Diferença em Percentual entre o Valor da Pensão Anterior e a Atual |
| Total de Proventos |
| Total de Descontos |
| Salário Líquido |
Caso deseje indicar a quantidade de registros que serão apresentados por página, basta configurá-las
através do campo  localizado
no rodapé da página, os valores disponíveis para parametrização são: 10, 20 e 30.
localizado
no rodapé da página, os valores disponíveis para parametrização são: 10, 20 e 30.


Através desse recurso é possível personalizar a visualização das informações, filtrando por Empresa, Situação, Folha de Pagamento, Cargo e Categoria, onde permite que o usuário tenha uma definição mais precisa dos colaboradores, cujo os valores calculados são exibidos em cada folha, simplificando a análise e compreensão dos resultados.
Os conceitos são agrupados da seguinte forma:
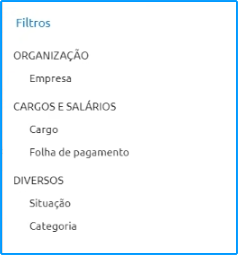
Atenção
Os valores apresentados serão de acordo com o filtro utilizado. Caso seja utilizado mais de um conceito nos filtros e/ou mais de um item de um conceito, o sistema irá apresentar os valores dos colaboradores que possuem todos os conceitos associados.
Ao selecionar os conceitos para compor o filtro, será possível identificar quais filtros foram informados, conforme imagem abaixo:

Se para um conceito for selecionado mais de uma opção, o sistema irá apresentar o conceito e a quantidade selecionada entre parenteses.
Exemplo
Para excluir um conceito basta clicar no ícone ![]() do conceito apresentado na tela do painel de conferência.
do conceito apresentado na tela do painel de conferência.
Caso a quantidade de conceitos utilizados no filtro ultrapasse o limite da tela, o sistema irá apresentar de forma numérica que existe mais filtros selecionados. Conforme imagem abaixo:

Através desse recurso é possível realizar atualização de informações apresentadas na tela do Painel de Conferência.
Essa atualização é ocorrida ao clicar na opção  ,
o sistema irá carregar a página, garantindo que o usuário tenha acesso às informações mais recentes de todas as folhas
calculadas.
,
o sistema irá carregar a página, garantindo que o usuário tenha acesso às informações mais recentes de todas as folhas
calculadas.
Através do Painel de Conferência é possível acessar a funcionalidade Calcular Folha.
Ao clicar no botão  o sistema irá direcionar à
funcionalidade de cálculo.
o sistema irá direcionar à
funcionalidade de cálculo.
Atenção
A apresentação do botão
só estará disponível para o operador se na configuração de permissão estiver ativa para essa função na funcionalidade Configurar Permissões.
Através do Painel de Conferência é possível acessar a funcionalidade Lançamento de
Valores por meio do botão 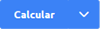 . Esse botão só será
apresentado caso o operador tenha permissão de acesso à funcionalidade Calcular Folha.
Dessa forma será disponibilizado abaixo do botão, a opção de acesso à funcionalidade de lançamento de valores,
da seguinte forma:
. Esse botão só será
apresentado caso o operador tenha permissão de acesso à funcionalidade Calcular Folha.
Dessa forma será disponibilizado abaixo do botão, a opção de acesso à funcionalidade de lançamento de valores,
da seguinte forma:
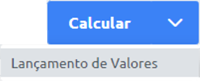
Caso em Configurar Permissões o operador tenha acesso apenas à funcionalidade de
Lançamento de Valores, e não tenha acesso a funcionalidade
Calcular Folha, o botão a ser apresentado no Painel de Conferência será:
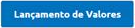 .
.
Atenção
Se o operador não possuir acesso as funcionalidades Lançamento de Valores e Calcular Folha nenhum dos botões de acesso rápido às funcionalidades serão apresentados.
Através desse recurso é possível selecionar apenas um colaborador referente a empresa logada. A busca poderá
ser realizada pela Matrícula e ID ou Nome e Nome Social, por meio do campo
 .
.
Atenção
Caso esteja parametrizado na guia Identificação de Pessoas da funcionalidade Configurações Gerais, o padrão de busca como Matrícula ou ID, o sistema irá considerar essa configuração para a busca por colaboradores.
Ao realizar a busca, serão disponibilizadas as informações do colaborador pesquisado na tela do painel de conferência.
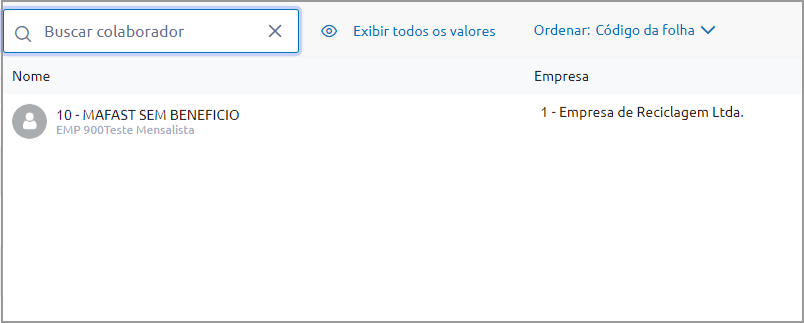
Colaboradores rescindidos também serão considerados na busca por colaborador, e serão apresentados com a foto em preto e branco, assim como o avatar padrão caso o perfil não possua foto, e o nome do colaborador poderá ser visualizado na cor mais clara em comparação aos colaboradores ativos.
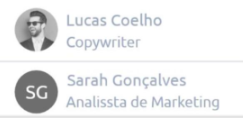
No Painel de Conferência é possível realizar a ordenação das folhas apresentadas. Essa ordenação
pode ser executada através do campo  . As opções disponíveis
para a ordenação são:
. As opções disponíveis
para a ordenação são:
Descrição da Folha - Ao selecionar essa opção, o sistema irá organizar as folhas por ordem alfabética em relação à descrição resumida das folhas listadas;
Código da Folha - Ao selecionar essa opção, o sistema irá ordenar as folhas de forma crescente em relação aos códigos das folhas listadas;
Maior Valor Líquido - Ao selecionar essa opção, o sistema irá ordenar de forma decrescente em relação ao valor líquido da folha. Caso exista folhas com valor líquido igual, o sistema irá considerar na ordenação das folhas com os valores iguais um segundo parâmetro que será, o código da folha. E nesse caso, será considerado o de maior código.
Menor Valor líquido - Ao selecionar essa opção, o sistema irá ordenar de forma crescente em relação ao valor líquido da folha. Caso exista folhas com valor líquido igual, o sistema irá considerar na ordenação das folhas com os valores iguais um segundo parâmetro que será, o código da folha. E nesse caso, será considerado o de maior código.
A ordenação padrão do sistema é realizada pelo código da folha. Ao acessar o Painel de Conferência todas as folhas já calculadas serão apresentadas seguindo a ordem crescente do código da folha e as folhas com valor líquido igual a zero, respeitará a regra de maior e menor valor líquido.
Assim como as funcionalidades Lançamento de Valores e Calcular
Folha, também é possível através do Painel de Conferência ter um acesso rápido à funcionalidade
Ficha Financeira. Esse acesso pode ser realizado por meio do botão
 apresentado em cada resumo de folha no
painel. Na seta localizada ao lado do botão é possível acessar as funcionalidades
Consulta Eventos Calculados e
Variação de Valores.
apresentado em cada resumo de folha no
painel. Na seta localizada ao lado do botão é possível acessar as funcionalidades
Consulta Eventos Calculados e
Variação de Valores.
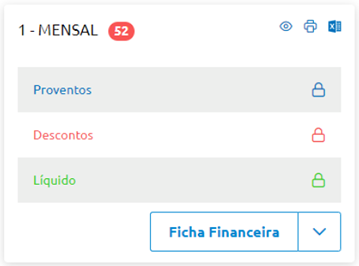
Atenção
O botão
só será apresentado se na Configuração de Permissões estiver parametrizado acesso a funcionalidade Ficha Financeira, da mesma forma para as funcionalidades Consulta Eventos Calculados e Variação de Valores.
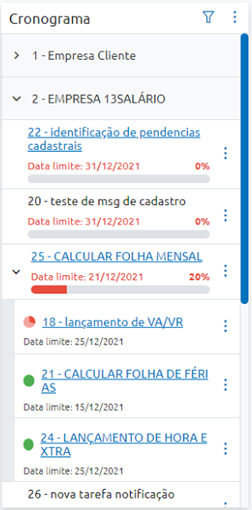
Através desse recurso, é possível a criação de todas as tarefas a serem executadas durante o processo de fechamento da folha de pagamento, com a finalidade de possibilitar o controle através do módulo.
No menu lateral representado por  , é possível
criar um Novo cadastro de tarefas, além de Visualização Gráfica das tarefas do cronograma.
, é possível
criar um Novo cadastro de tarefas, além de Visualização Gráfica das tarefas do cronograma.
Ao escolher a opção Novo será apresentada a seguinte tela de cadastro de tarefas:
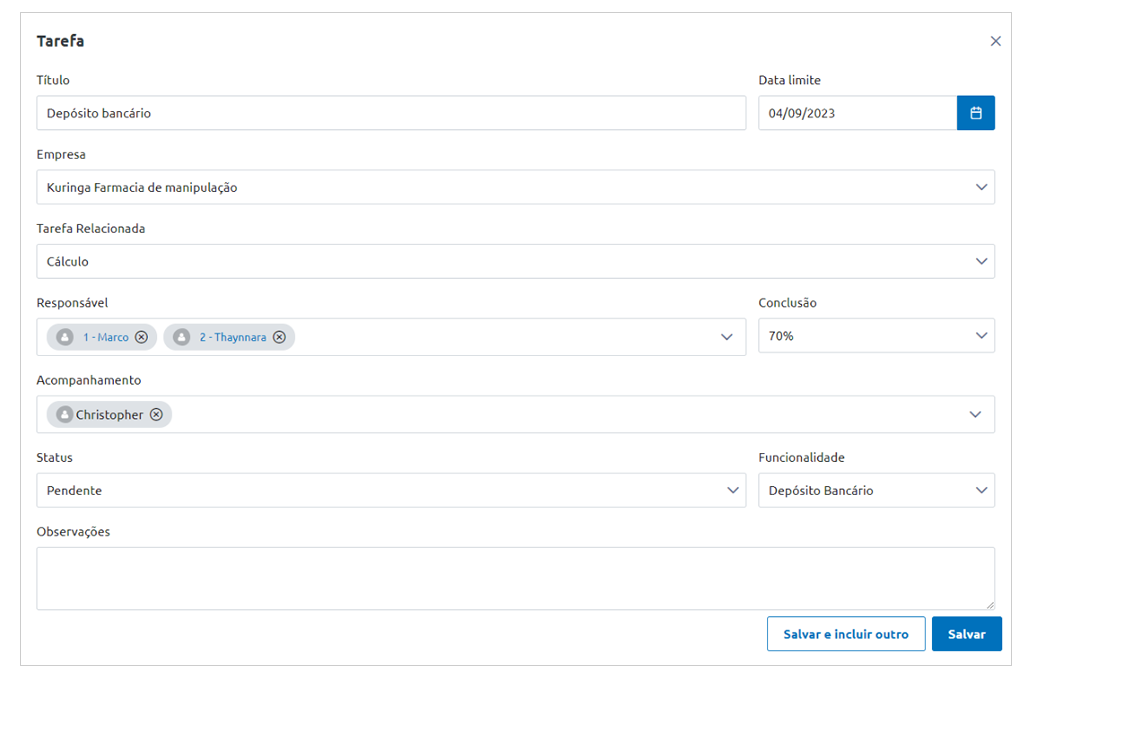
Defina um Título para a tarefa. Esse campo de preenchimento obrigatório e tem uma limitação de 255 caracteres.
Indique a Data limite, que poderá ser igual ou posterior a referência da empresa para a qual a tarefa está sendo cadastrada.
Informe a Empresa na qual a tarefa fará parte do cronograma. Será listada todas as empresas que usuário possui visibilidade.
Defina a Tarefa Relacionada, que é a tarefa principal (pai) da tarefa que está sendo cadastrada e será permitido definir apenas uma tarefa relacionada.
Informe o Responsável pela tarefa. Serão apresentados nesse campo as pessoas cadastrada na funcionalidade Operadores.
Defina uma Conclusão, esse campo é de preenchimento opcional, caso deseje informá-lo deverá incluir um valor maior ou igual a 0 (zero) e menor ou igual a 100 (cem).
Indique o Acompanhamento, nesse campo deverá informar o operador qu e poderá realizar o acompanhamento da tarefa. Serão apresentados nesse campo as pessoas cadastrada na funcionalidade Operadores.
Atenção
Não será considerado visibilidade por empresa e permissão de acesso as funcionalidades para a pessoa que irá acompanhar a tarefa.
Informe o Status, podendo ser: Pendente, Executando, Concluído ou Cancelado. Dependendo da escolha do status terá uma cor de farol diferente.

O percentual de conclusão da tarefa principal será apresentado em forma de barra.
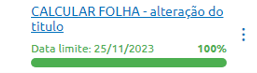
Caso essa tarefa principal possua uma tarefa filha vinculada, o percentual de
conclusão será representado pelo ícone ![]() , conforme imagem abaixo:
, conforme imagem abaixo:
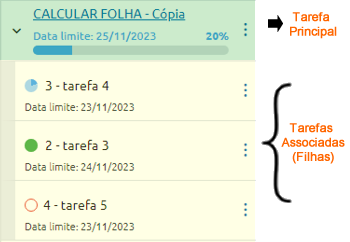
Caso a tarefa filha esteja por exemplo com 10% concluído o ícone será apresentado assim:
![]() , parcialmente
com a cor mais intensa.
, parcialmente
com a cor mais intensa.
Defina o Farol, que identifica se a tarefa está dentro do prazo ou atrasada.
Atenção
• Caso alguma tarefa esteja com o status igual a Pendente ou Executando e a data limite da tarefa estiver posterior a do servidor, o indicador: Farol dessa tarefa ficará na cor Vermelha, representando que a tarefa está atrasada. Apenas nesse cenário que o farol será atualizado automaticamente.
• Se o usuário não atualize o status das tarefas para Concluído ou Cancelado, sempre que o sistema identificar que a data do servidor é posterior a data limite da tarefa, o farol será atualizado para Atrasada.
Indique a Funcionalidade, caso a tarefa utilize uma ação em alguma das funcionalidade da folha de pagamento, é possível indicá-la no cadastro da tarefa. Nesse campo serão apresentadas uma lista das seguintes funcionalidades:
| Funcionalidades |
| Bloquear Cálculo |
| Calcular Folha |
| Calcular Folha Proporcional |
| Cálculo do Rateio |
| Consultar do Recibo de Pagamento |
| Consulta Eventos Calculados |
| Memória de Cálculo |
| Demonstrativo de Médias |
| Depósito Bancário |
| Emissão da Folha de Pagamento |
| Emissão da Folha de Pagamento Simulação |
| Emissão do Recibo de Pagamento |
| Emissão do Recibo de Pagamento do Autônomo |
| Eventos Calculados - Definição |
| Eventos Calculados - Emissão |
| Ficha Financeira |
| Painel de Conferência |
| Variação de Valores |
| Cálculo Retroativo |
| Efetivação |
| Ocorrência do Cálculo Retroativo |
| Totalização |
| Cadastro de Tarefas do Processamento |
| Conferência de Arquivos do eSocial |
| Conferência de Totalizadores |
| Contribuição Sindical Patronal |
| Gerenciador de Tarefas |
| Informações complementares aos Eventos Periódicos |
| Inserir Recibo Manualmente |
| Migrador eSocial |
| Motivo de Geração dos Arquivos |
| Qualificação Cadastral |
| Valores Mensais por Operadora |
| Manad |
| Compra de Vale Transporte |
| Empréstimo Consignado |
| Eventos Históricos |
| Eventos Mensais |
| Lançamento de Rateio |
| Lançamento de Valores |
| Lançamento de Valores de Atividades |
| Eventos Selecionados |
| Incidência de Eventos |
| Provisão 13º salário |
| Provisão de férias/recesso |
| Comprovante de rendimentos |
| DIRF |
| PASEP |
| PIS - Seleção de Participantes |
| RAIS |
| Benefício Emergencial |
| CAGED |
| Contabilização |
| DARF |
| Geração da Interface Financeira |
| Geração de Arquivo do Vale-Transporte |
| GPS |
| GRRF |
| Homolognet |
| Salário Educação |
| SEFIP |
| Seguro Desemprego |
| SENAI |
| SENAI Adicional |
| SESI |
| Termo de Rescisão |
| Termo de Rescisão Simulado |
| Virada de referência |
Informe Observações caso seja necessário, esse campo tem limite de 1000 caracteres.
Através dessa opção é possível ter uma representação gráfica das tarefas programadas, permitindo uma visualização clara e intuitiva do progresso e prazos.
Ao clicar na opção Visualização Gráfica será apresentada a seguinte tela correspondendo ao mês de referência atual da empresa:
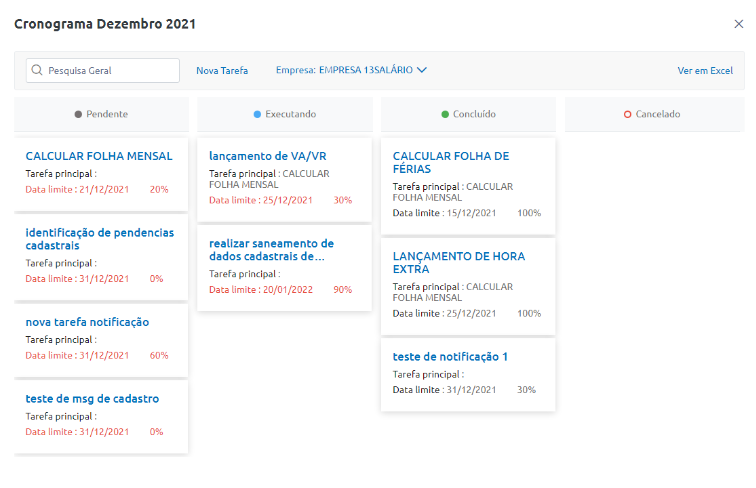
Pesquisa Geral - Ao informar o texto de pesquisa o sistema irá listar todas as tarefas do cronograma buscando as informações de forma geral na tela;
Nova Tarefa - Ao clicar nesse botão, o sistema irá abrir a tela de cadastro de tarefas, conforme informado no tópico Novo do Cronograma de Tarefas;
Empresa - Através desse botão é possível selecionar uma das empresas que o usuário tem acesso;
Ver em Excel - Ao clicar nesse botão, será gerado um arquivo em Excel que ficará disponível no gerenciador de tarefas.
O arquivo gerado terá o seguinte leiaute:
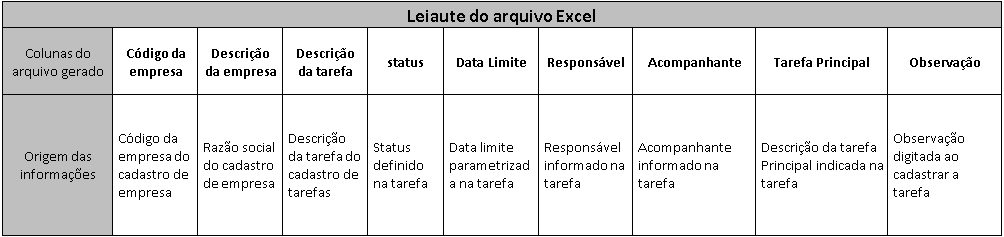
No menu lateral de cada tarefa do cronograma apresentada na tela, possui as seguintes ações:
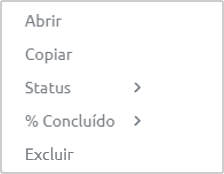
Abrir - Ao clicar nessa opção, o sistema irá apresentar a tela de cadastro com todas as informações da tarefa cadastrada;
Copiar - Através dessa função é possível abrir a tela de cadastro da tarefa em modo edição, com dados já preenchidos de acordo com a tarefa copiada, basta alterar qualquer uma das informações no momento da edição, além disso, na descrição será adicionada a palavra "cópia", para diferenciar da tarefa de origem.
Status - Através dessa opção é possível realizar a alteração do status da tarefa listada.
% Conclusão - Ao selecionar essa função, serão listados os possíveis percentuais variando de 0 à 100, de 10 em 10%.
Excluir - através dessa função é possível excluir a tarefa seleciona. Ao ser clicada, será apresentada uma mensagem de confirmação de exclusão para o usuário.
Atenção
Para visualizar e copiar uma tarefa do cronograma é necessário ativar a permissão de acesso para esses recursos na funcionalidade Configurar Permissões.
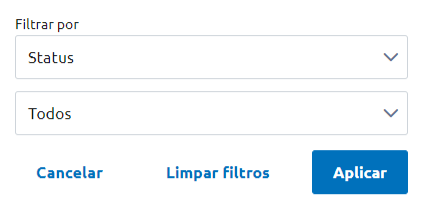
Por meio do ícone  é permitido
realizar Filtro das tarefas a serem visualizadas. Os conceitos disponíveis para os filtros são:
é permitido
realizar Filtro das tarefas a serem visualizadas. Os conceitos disponíveis para os filtros são:
Status - Pendente, Concluído, Executando ou Cancelado;
Farol - Identifica se a tarefa está dentro do prazo ou atrasada.
Data limite nesse mês - Lista todas as tarefas com data limite dentro mês para os seguintes comportamentos:
Com Data Limite dentro da Referência - Serão listadas todas as tarefas cuja data limite esteja no mês e ano da referência da empresa logada;
Com Data Limite dentro dos últimos 2 meses - Serão listadas todas as tarefas cuja data limite esteja no mês e ano da referência da empresa logada, e as tarefas que possuem data limite no mês seguinte da referência da empresa logada;
Com Data Limite para o próximo mês - Serão listadas apenas as tarefas que possuem data limitem no próximo mês da referência da empresa logada;
Informar um período específico para busca da data limite - O operador deverá indicar uma data início e fim, para que seja realizada a busca das tarefas.
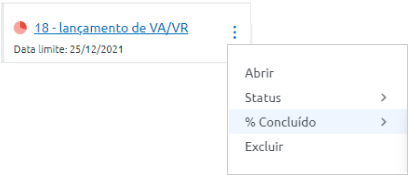
Abrir - Essa função possibilita consultar e editar o cadastro da tarefa.
Status - Possibilita informar de forma manual qualquer uma das opções: Pendente, Executando, Concluído ou Cancelado.
% Concluído - Ao selecionar essa função, serão listados os possíveis percentuais variando de 0 à 100, de 10 em 10%. Esse campo é alterada manualmente pelo usuário.
Copiar - Através dessa função é possível abrir a tela de cadastro da tarefa em modo edição, com dados já preenchidos de acordo com a tarefa copiada, basta alterar qualquer uma das informações no momento da edição.
Atenção
• O Título da tarefa será o mesmo da tarefa copiada, seguido da palavra "Cópia". Caso o título atinja o tamanho máximo de caracteres, ele será quebrado e a expressão "Cópia" será mantida para que seja identificada como tal.
• Referente a Data Limite, caso a data seja maior ou igual a referência da empresa que está recebendo a tarefa, ela será copiada e a data limite mantida. Se a data limite for menor que a referência da empresa, para qual a tarefa está sendo copiada, a data limite será atualizada, apenas o dia será mantido. Ou seja, o mês será igual ao mês da referência da empresa que está recebendo a tarefa e o ano igual ao da referencia anterior, desde que, a referência anterior não seja dezembro, caso seja, o ano deverá ser o ano seguinte.
Se o mês referência da empresa que está recebendo a tarefa "Cópia", for igual a fevereiro e a tarefa possuir data limite igual a 29, 30 ou 31, será considerado o último dia do mês de fevereiro, portanto a data poderá ser 28 ou 29 de fevereiro.
• Em relação a Conclusão, caso a tarefa esteja com percentual de conclusão igual a 100% e data limite igual ou anterior ao da referência atual da empresa que está recebendo a tarefa, esse percentual será carregado com valor “zero”. Se a tarefa estiver com o percentual de conclusão menor que 100% e data limite da tarefa for posterior a referência atual da empresa que estiver recebendo a tarefa, esse percentual será mantido.
• Referente ao Status e Farol, se a tarefa estiver com percentual de conclusão 100% e data limite igual ou anterior a da referência atual da empresa, será carregado o valor "zero". Logo, o sistema irá considerar o status Pendente e farol na cor cinza.
Se no percentual de conclusão estiver menor que 100% e data limite da tarefa for posterior a referência atual da empresa, o percentual de conclusão será mantido. Sendo assim, o sistema irá considerar o status como Executando e farol na cor verde. Caso a data limite seja anterior a data do servidor o farol será apresentado na cor vermelho (atrasado).
Excluir - Essa função permite excluir a tarefa seleciona. Ao ser clicada, será apresentada uma mensagem de confirmação de exclusão para o usuário.
Atenção
A exclusão será realizada independente do status da tarefa, respeitando a permissão atribuída ao usuário para o cadastro da tarefa.
Ao acessar o Painel de Conferência da empresa logada e não possuir tarefa cadastrada no cronograma, será apresentada a seguinte informação: Não há tarefas definidas no mês de xxxx. Deseja incluir agora?. O sistema irá possibilitar criar atividades a partir das seguintes opções: Nova atividade, Copiar da referência anterior a referencia atual ou Copiar da referência igual a referência atual, mas do ano anterior.
Exemplo
Considerando que a referência atual da empresa seja 01/2022. O botão disponibilizado será Copiar Dez – 2021, para referência anterior a referencia atual e Copiar Jan – 2021, para referência igual a referência atual, mas do ano anterior.
Ao escolher uma das opções de cópia, será disponibilizada a tela Copiar Atividades, permitindo indicar
uma ou mais atividades que serão copiadas. Além disso, é possível realizar uma busca da tarefa pela
descrição, através do campo Pesquisa Geral. Após selecionar as tarefas desejadas, clica em
 .
.
Atenção
Caso alguma tarefa possuir data limite igual ou posterior a competência atual, a tarefa será apresentada normalmente na lista de pesquisa, até que o status esteja igual a Concluído ou Cancelado.

