Workflows
Cadastre a sequência de processos/etapas que serão necessárias para a montagem e configuração de um processo de avaliação de desempenho.
Para cadastrar um novo workflow, clique sobre o botão ![]() , na tela Incluir
Workflow e insira as parametrizações correspondentes.
, na tela Incluir
Workflow e insira as parametrizações correspondentes.
Informe o Nome que irá identificar o workflow a ser cadastrado.
Selecione na seção Templates, qual tipo de avaliação utilizará workflow:
Workflow de Avaliação 90° (Composto pelas etapas Avaliação do gestor, Feedback presencial com revisão e vínculo de PDI e Visto do Colaborador)
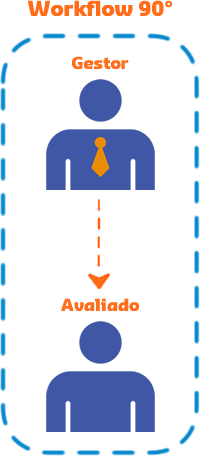
Workflow de Avaliação 180° (Composto pelas etapas Autoavaliação, Avaliação do gestor, Feedback presencial com revisão e vínculo de PDI e Visto do Colaborador)
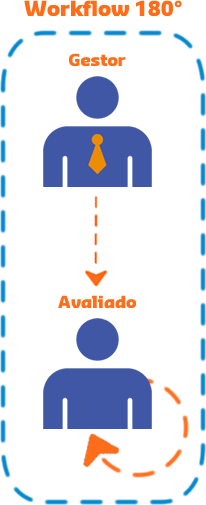
Workflow de Avaliação 270° (Composto pelas etapas Autoavaliação, Avaliação do gestor, Feedback presencial com revisão e vínculo de PDI, Visto do Colaborador e Interface Dinâmica - Pares)
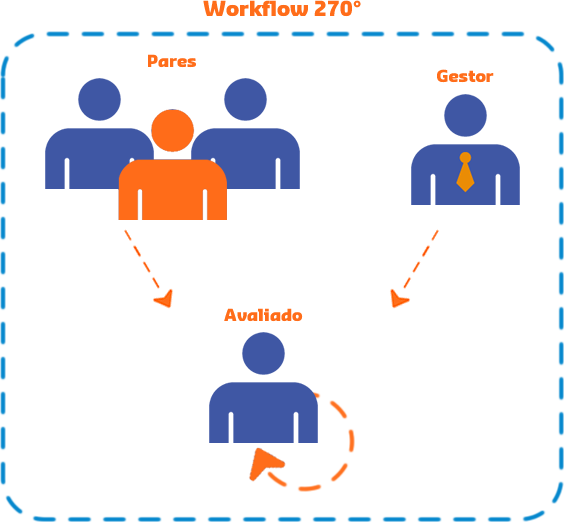
Caso seja selecionada a opção Personalizado, indique se o workflows será utilizado para um processo de Avaliação de Competências ou um processo de Contratação de Competências.
Para permitir a utilização da Delegação das avaliações no processo, marque a opção Habilitar Delegação e selecione se o responsável pelas etapas de aprovação será o Avaliador Responsável ou o Responsável pela etapa de aprovação.
Em seguida, é necessário realizar as demais parametrizações do workflow para liberá-lo para uso.
Selecione o workflow desejado, clique sobre o botão ![]() e parametrize as seguintes guias:
e parametrize as seguintes guias:
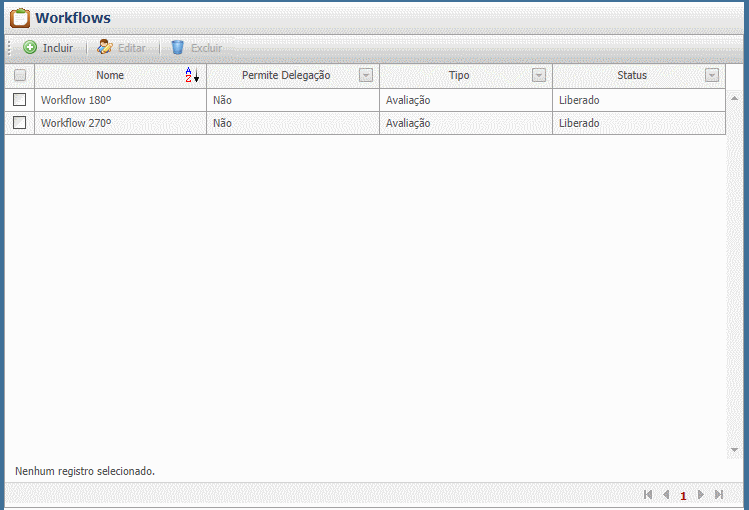
Passo 1 - Configurações Gerais
Nesta página é exibido o Nome do workflow cadastrado, sendo possível alterá-lo conforme desejado.
O campo Habilitar Delegação exibe a configuração definida no cadastro, não sendo possível alterá-la.
Para salvar as informações inseridas e avançar para próxima guia, clique sobre o botão ![]() .
.
Passo 2 - Definir Interfaces
Selecione as Interfaces que irão participar deste workflow e as
parametrize através do botão  das opções:
das opções:
Gestor
Para a interface do tipo Gestor, é possível utilizar a configuração Habilitar acompanhamento, que permitirá após o término da avaliação de desempenho que o avaliado e avaliador responsável / imediato registrem comentários de fatos e dados para facilitar o preenchimento da avaliação de desempenho em um próximo momento. Os registros por competência serão arquivados e poderão ser resgatados quando necessário. Na área do usuário (guias Painel de Tarefas, Pessoal e Equipe), serão disponibilizadas as opções para Registrar e Visualizar o Acompanhamento da avaliação de competência dos colaboradores já avaliados, conforme imagens abaixo.
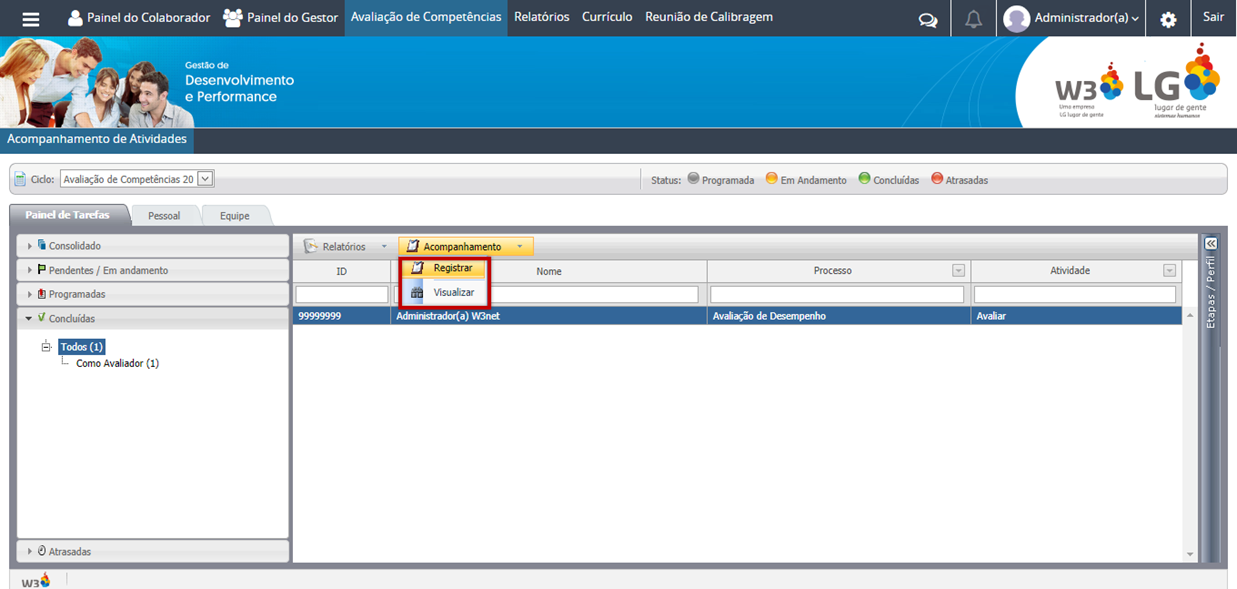
Pares
Para interface do tipo Pares, selecione a Regra que será utilizada para retornar os possíveis avaliadores.
Indique através da opção Interface com sugestão automática, se deseja que o sistema sugira os usuários que devem ser avaliadores para essa interface conforme definido na fase montagem de árvore.
Para indicar que os usuários convidados para serem avaliadores, poderão recusar esse convite, marque a opção Interface permite recusa, defina o Número mínimo de avaliadores e o Número máximo de avaliadores.
Indique através da opção Quantidade de avaliadores, o número de usuários que serão convidados/convocados para fazerem a avaliação.
Através da opção Convite para os avaliadores da interface seja realizado de forma, é possível definir como será a ordem de apresentação dos avaliadores para seleção na Etapa de Montagem / Validação de Árvore da funcionalidade Gestão de Avaliações podendo ser: Aleatória ou Sequencial.
Atenção
A opção Sequencial por padrão, é apresentada marcada e desabilitada, sendo habilitada apenas quando a opção Interface permite recusa for marcada.
No campo Número mínimo de avaliadores com avaliações concluídas para exibição do resultado, informe o número mínimo de avaliações que precisam ser concluídas para que os resultados sejam exibidos para o avaliado e para o gestor, possibilitando assim que as notas médias dessas avaliações sejam calculadas para a nota final do avaliado.
Determine qual o percentual de alteração o avaliador poderá realizar na indicação de avaliadores de interface usando as opções Permitir exclusão de avaliadores sugeridos pelo sistema quando o número de elegíveis for igual ou menor que a quantidade de avaliadores e Porcentagem de mudança que o avaliado pode realizar nas interfaces automáticas (%).
Determine o percentual de alteração que o gestor poderá realizar na indicação de avaliadores de interface realizada pelo avaliado usando as opções Permitir exclusão de avaliadores sugeridos pelo sistema quando o número de elegíveis for igual ou menor que a quantidade de avaliadores e Porcentagem de mudança que o gestor pode realizar na árvore validada pelo avaliado (%).
Interface Livre
Para interface do tipo livre, selecione a Regra que será utilizada para retonar os possíveis avaliados.
Indique através da opção Quantidade de avaliadores o número de avaliações que deverão ser realizadas.
No campo Número mínimo de avaliadores com a avaliações concluídas para exibição do resultado informe o número mínimo de avaliações que precisam ser concluídas para que os resultados sejam exibidos para o avaliado e para o gesto. Possibilitando assim que as notas médias dessas avaliações sejam calculadas para a nota final do avaliado.
Passo 3 - Resultado Consolidado
Selecione nas respectivas colunas Peso X(%), Peso Y(%) e Peso Z(%) quais gráfico(s) serão utilizados.
Atribua o peso que cada interface (Auto, Gestor e/ou Pares) terá para a composição do resultado final da avaliação.
Atenção
É necessário atribuir um somatório de pesos que resulte em 100% para cada eixo (X, Y e Z);
Selecione a opção Exibição Consolidada quando os resultados serão exibidos:
Final - Os resultados serão exibidos após a conclusão da última etapa do fluxo das avaliações para as interfaces Auto e Gestor e após a conclusão da avaliação para todos os avaliadores (Pares, Subordinados e Clientes).
Parcial - Os resultados serão exibidos após a conclusão da primeira etapa do fluxo das avaliações para as interfaces Auto e Gestor e após a conclusão do número mínimo de avaliadores com avaliações concluídas para as Interfaces Dinâmicas (Pares, Subordinados e/ou Clientes).
Na opção Selecione o Tipo de Exibição para o Resultado Consolidado, defina como será exibido o resultado consolidado das avaliações:
Exibição Parcial: O resultado consolidado será exibido a partir do momento em que uma das opções selecionadas no campo Exibição Consolidada for atingida.
Exibição Completa: O resultado consolidado será exibido apenas quando todas as opções selecionadas no campo Exibição Consolidada forem atingidas.
Passo 4 - Configurar Etapas
Nessa guia configure como se dará todas as etapas do processo avaliativo para cada uma das seguintes Interfaces:
Defina como será a Autoavaliação do colaborador, clicando sobre o botão ![]() do
respectivo item.
do
respectivo item.
Auto
Na tela Autoavaliação é possível realizar a alteração do Nome da etapa conforme desejado.
Indique em qual momento acontecerá a Liberação de conteúdo da etapa, na guia Acompanhamento, do relatório Ver Contratação.
Selecione a opção Condicionar a conclusão da etapa à revisão de PDI? caso deseje que a avaliação só possa ser concluída após a revisão do PDI. É possível Obrigar a incluir pelo menos uma ação de PDI para que a avaliação seja concluída.
Informe o nome do Rótulo do link AutoAvaliar que o avaliado clicará para ter acesso ao formulário de avaliação. O Rótulo do botão Concluir Avaliação e Rótulo do botão Revisar PDI também podem ser alterados através dos respectivos campos.
Na seção Comentário da Etapa, no campo Título, insira a descrição que será exibida no botão onde o usuário deverá clicar para inserir comentários, indique a obrigatoriedade da inserção de comentários na etapa e insira instruções para o preenchimento dos comentários.
No campo Orientações, insira um texto para orientação do avaliador nessa etapa.
Indique qual o Tipo de formulário será utilizado na etapa do avaliador, podendo optar por Detalhado ou Resumido. Informe a Ordem que a Área será exibida, selecione quais Áreas estarão disponíveis no formulário através do campo Exibir. Indique em Default qual guia deve ser visualizada pelo responsável assim que abrir o formulário. Caso desejado, no campo Label é possível alterar a descrição exibida nas guias referentes a cada Área.
Clique sobre o botão ![]() para gravar as parametrizações da tela Avaliação em Grupo.
para gravar as parametrizações da tela Avaliação em Grupo.
Gestor
Defina como será a Avaliação gestor (Avaliador), clicando sobre o botão
![]() do
respectivo item.
do
respectivo item.
Na tela Avaliação Inicial, é possível realizar a alteração do Nome da etapa conforme desejado.
Através da opção Exibir nota da autoavaliação indique se será exibida a nota da Autoavaliação do colaborador no formulário de avaliação do gestor.
Na opção Vincular a etapa de avaliação do gestor à conclusão da etapa de autoavaliação indique se o gestor poderá ou não realizar a avaliação de competências apenas após a conclusão da etapa de Autoavaliação do colaborador. Sendo possível configurar a Liberação de conteúdo da autoavaliação para o gestor Nunca, No início, No fim ou Após conclusão.
Selecione quem será o Responsável da Etapa avaliação gestor.
Selecione a opção desejada para a opção Condicionar a conclusão da etapa à revisão de PDI? caso deseje que para que a avaliação seja concluída seja necessário realizar a revisão do PDI. Sendo ainda possível Obrigar a incluir pelo menos uma ação de PDI para que a avaliação seja concluída.
Informe o nome do Rótulo do link Avaliar que o avaliador clicará para ter acesso ao formulário de avaliação.
Caso deseje que o avaliador possa realizar a avaliação em grupo, marque a opção
Permitir Avaliação em Grupo e clique sobre o botão
![]() para
parametrizar como será a:
para
parametrizar como será a:
Na tela Avaliação em Grupo, insira um texto no campo Orientações que explique ao avaliador sobre como deve ser feita a avaliação em grupo.
Defina qual modelo de Formulário Detalhado será utilizado:
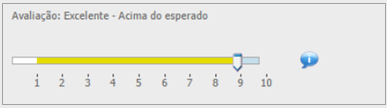
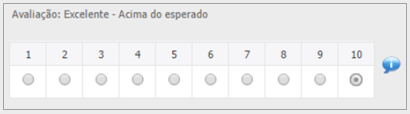
Defina modelo de Formulário Resumido será utilizado:
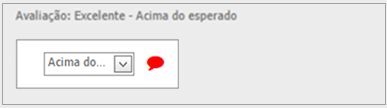
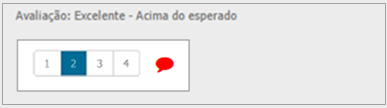
Defina na seção Áreas a Ordem, Exibição, label (descrição) dos itens que aparecem no formulário de avaliação.
Clique sobre o botão ![]() para
gravar as parametrizações da tela Avaliação em Grupo.
para
gravar as parametrizações da tela Avaliação em Grupo.
![]()
Para permitir que o gestor possa importar a autoavaliação, marque a opção Disponibilizar importação de Autoavaliação para o gestor e configure se será Permitido somente importação de avaliações concluídas e/ou Importar 'comentários'.
Insira o nome dos Botões onde o usuário deverá clicar para concluir a etapa e inserir um rótulo para o botão que o usuário deverá clicar para a revisão do PDI através dos botões Rótulo do botão "Concluir Avaliação" e/ou Rótulo do botão "Revisar PDI".
Na seção Comentário da Etapa, no campo Título, insira a descrição que será exibida no botão onde o usuário irá clicar para inserir comentários, indique ainda se a inserção de comentários será Obrigatório, Opcional ou Não aparece.
Posteriormente defina como o usuário deverá preencher os comentários das etapas, através da opção Instruções dos comentários da etapa.
Na seção Comentário de conclusão da Etapa, no campo Título, insira a descrição que será exibida no botão onde o usuário irá clicar para inserir comentários, indique ainda se a inserção de comentários será: Obrigatório, Opcional ou Não aparece.
Posteriormente defina como o usuário deverá preencher os comentários de conclusões das etapas, através da opção Instruções dos comentários de conclusão da etapa.
No seção Orientações, insira um texto para orientação do avaliador nessa etapa.
Na seção Áreas, indique qual o Tipo de formulário que será utilizado na etapa do avaliador, podendo optar por Detalhado ou Resumido. Informe a Ordem que a Área será exibida, selecione quais Áreas estarão disponíveis no formulário através do campo Exibir. Indique em Default qual guia deve ser visualizada pelo responsável assim que abrir o formulário. Caso desejado, no campo Label é possível alterar a descrição exibida nas guias referentes a cada Área.
Caso deseje que a etapa Avaliação do gestor passe por
Aprovação do Mediato, marque a opção Aprovação do
Mediato e clique sobre o botão ![]() do
respectivo item.
do
respectivo item.
Na tela Aprovação do Mediato, é possível realizar a alteração do Nome da etapa Aprovação e Nome da etapa Revisão conforme desejado.
Através da opção Exibir nota da autoavaliação indique se será exibida a nota da Autoavaliação do colaborador no formulário de Aprovação do Mediato. Sendo possível configurar a Liberação de conteúdo da autoavaliação para o gestor Nunca, No início, No fim ou Após conclusão da avaliação.
Selecione quem será o Responsável da Etapa "Aprovação" e o Responsável da etapa "Revisão" do mediato.
Informe o nome do Rótulo do link AutoAvaliar que o avaliado clicará para ter acesso ao formulário de avaliação.
Na seção Botões, insira as descrições que serão apresentadas nos botões Aprovar, Solicitar Alteração e Solicitar Aprovação.
Indique se a etapa de Aprovação do Mediato será Sempre utilizada ou Somente para avaliações delegadas através da opção Quando utilizar esta etapa.
Na seção Comentário da Etapa, no campo Título, insira a descrição que será exibida no botão onde o usuário irá clicar para inserir comentários, indique ainda se a inserção de comentários será Obrigatório, Opcional ou Não aparece.
No campo Orientações insira um texto para orientação do avaliador nessa etapa.
Indique qual o Tipo de formulário será utilizado na etapa do avaliador, podendo optar por Detalhado ou Resumido. Informe a Ordem que a Área será exibida, selecione quais Áreas estarão disponíveis no formulário através do campo Exibir. Indique em Default qual guia deve ser visualizada pelo responsável assim que abrir o formulário. Caso desejado, no campo Label é possível alterar a descrição exibida nas guias referentes a cada Área.
Caso deseje adicionar a etapa de Feedback
presencial (Avaliador) ao ciclo avaliativo, marque
a opção Feedback presencial e clique sobre o botão ![]() do respectivo item.
do respectivo item.
![]()
Na tela Feedback, é possível realizar a alteração do Nome da etapa conforme desejado.
Através da opção Exibir nota da autoavaliação indique se será exibida a nota da Autoavaliação do colaborador no formulário de avaliação do gestor.
Caso deseje que essa etapa seja realizada apenas após a realização da Autoavaliação do colaborador, marque a opção Víncular a etapa de feedback a conclusão da etapa de auto. Sendo possível configurar a Liberação de conteúdo da autoavaliação para o gestor Nunca, No início, No fim ou Após conclusão.
Indique quem será o Responsável da Etapa de feedback.
Selecione a opção desejada para a opção Condicionar a conclusão da etapa à revisão de PDI? caso deseje que para que a etapa de feedback seja concluída seja necessário realizar a revisão do PDI. Sendo ainda possível Obrigar a incluir pelo menos uma ação de PDI para que a avaliação seja concluída.
Informe o nome do Rótulo do link Registrar Feedback que o avaliador clicará para ter acesso ao formulário de feedback.
Na seção Botões, insira as descrições que serão apresentadas nos botões Registrar Feedback, Revisar PDI e Revisar Avaliação.
Na seção Comentário da Etapa, no campo Título, insira a descrição que será exibida no botão onde o usuário irá clicar para inserir comentários, indique ainda se a inserção de comentários será Obrigatório, Opcional ou Não aparece.
Posteriormente defina como o usuário deverá preencher os comentários das etapas, através da opção Instruções dos comentários da etapa.
Na seção Comentário de conclusão da Etapa, no campo Título, insira a descrição que será exibida no botão onde o usuário irá clicar para inserir comentários, indique ainda se a inserção de comentários será: Obrigatório, Opcional ou Não aparece.
Posteriormente defina como o usuário deverá preencher os comentários de conclusões das etapas, através da opção Instruções dos comentários de conclusão da etapa.
No campo Orientações insira um texto para orientação do avaliador nessa etapa.
Indique qual o Tipo de formulário será utilizado na etapa do avaliador, podendo optar por Detalhado ou Resumido. Informe a Ordem que a Área será exibida, selecione quais Áreas estarão disponíveis no formulário através do campo Exibir. Indique em Default qual guia deve ser visualizada pelo responsável assim que abrir o formulário. Caso desejado, no campo Label é possível alterar a descrição exibida nas guias referentes a cada Área.
Clique sobre o botão ![]() para gravar
as parametrizações da tela Feedback.
para gravar
as parametrizações da tela Feedback.
![]()
Ainda na seção referente ao Feedback presencial (Avaliador), marque a opção Permitir modificações na avaliação durante o Feedback? caso deseje que seja possível a alteração da avaliação de competências durante a etapa de feedback.
Caso deseje que o colaborador avaliado tenha que realizar um visto após a realização da etapa de feedback, marque a opção Permitir assinatura eletrônica do colaborador na fase de feedback?.
Caso deseje que o gestor mediato necessite após a aprovar os ajustes realizados na
etapa de feedback, marque a opção Aprovação dos ajustes da reunião de
feedback (Mediato) e clique sobre o botão ![]() para
determinar as demais parametrizações.
para
determinar as demais parametrizações.
![]()
Na tela Aprovação Ajustes Feedback defina a descrição que será exibida nos campos Nome da etapa "Aprovação" e Nome da etapa "Revisão".
Através da opção Exibir nota da autoavaliação indique se será exibida a nota da Autoavaliação do colaborador no formulário de avaliação do gestor. Sendo possível configurar a Liberação de conteúdo da autoavaliação para o gestor Nunca, No início, No fim ou Após conclusão.
Selecione quem será o Responsável da Etapa "Aprovação" e o Responsável da etapa "Revisão" do mediato.
Na seção Botões, insira as descrições que serão apresentadas nos botões Aprovar, Solicitar Alteração e Solicitar Aprovação.
Indique se a etapa de Aprovação Ajustes Feedback será Sempre utilizada ou Somente para avaliações delegadas através da opção Quando utilizar esta etapa.
Na seção Comentário da Etapa, no campo Título, insira a descrição que será exibida no botão onde o usuário irá clicar para inserir comentários, indique ainda se a inserção de comentários será Obrigatório, Opcional ou Não aparece.
Posteriormente defina como o usuário deverá preencher os comentários das etapas, através da opção Instruções dos comentários da etapa.
Na seção Comentário de conclusão da Etapa, no campo Título, insira a descrição que será exibida no botão onde o usuário irá clicar para inserir comentários, indique ainda se a inserção de comentários será: Obrigatório, Opcional ou Não aparece.
Posteriormente defina como o usuário deverá preencher os comentários de conclusões das etapas, através da opção Instruções dos comentários de conclusão da etapa.
No campo Orientações insira um texto para orientação do avaliador nessa etapa.
Indique qual o Tipo de formulário será utilizado na etapa do avaliador, podendo optar por Detalhado ou Resumido. Informe a Ordem que a Área será exibida, selecione quais Áreas estarão disponíveis no formulário através do campo Exibir. Indique em Default qual guia deve ser visualizada pelo responsável assim que abrir o formulário. Caso desejado, no campo Label é possível alterar a descrição exibida nas guias referentes a cada Área.
Clique sobre o botão ![]() para gravar
as parametrizações da tela Aprovação Ajustes Feedback.
para gravar
as parametrizações da tela Aprovação Ajustes Feedback.
![]()
Caso deseje que o colaborador avaliado dê um visto após realização da etapa de
Feedback presencial, marque a opção Visto do Colaborador
(Avaliado) e clique sobre o botão ![]() para
determinar as demais parametrizações.
para
determinar as demais parametrizações.
![]()
Na tela Visto do Colaborador, é possível realizar a alteração do Nome da etapa conforme desejado.
Através da opção Exibir nota da autoavaliação indique se será exibida a nota da Autoavaliação do colaborador no formulário de avaliação do gestor. Sendo possível configurar a Liberação de conteúdo da autoavaliação para o gestor Nunca, No início, No fim ou Após conclusão.
Selecione quem será o Responsável da Etapa visto do colaborador.
Selecione a opção desejada para a opção Condicionar a conclusão da etapa à revisão de PDI? conforme deseje que para que a etapa de visto do colaborador seja concluída é necessário realizar a revisão do PDI. Sendo ainda possível Obrigar a incluir pelo menos uma ação de PDI para que a etapa seja concluída.
Informe o nome do Rótulo do link "Visitar" que o avaliado clicará para ter acesso ao formulário de visto da avaliação. O rótulo dos seguintes botões podem ser alterados através dos campos Rótulo do botão "Aprovar", Rótulo do botão "Revisar PDI" e Rótulo do botão "Rejeitar".
Na seção Comentário da Etapa, no campo Título, insira a descrição que será exibida no botão onde o usuário irá clicar para inserir comentários, indique ainda se a inserção de comentários será Obrigatório, Opcional ou Não aparece.
Posteriormente defina como o usuário deverá preencher os comentários das etapas, através da opção Instruções dos comentários da etapa.
Na seção Comentário de conclusão da Etapa, no campo Título, insira a descrição que será exibida no botão onde o usuário irá clicar para inserir comentários, indique ainda se a inserção de comentários será: Obrigatório, Opcional ou Não aparece.
Posteriormente defina como o usuário deverá preencher os comentários de conclusões das etapas, através da opção Instruções dos comentários de conclusão da etapa.
Na seção Comentário de Conclusão de Etapas Anteriores insira qual será o Rótulo do botão comentários. Caso deseje Exibir janela com os comentários das etapas anteriores, marque a respectiva opção. Na opção Comentário de conclusão das etapas anteriores que serão exibidos, defina se serão exibidos Todos ou Apenas comentários feitos pelo mesmo responsável desta etapa.
No campo Orientações insira um texto para orientação do avaliador nessa etapa.
Indique qual o Tipo de formulário será utilizado na etapa do avaliador, podendo optar por Detalhado ou Resumido. Informe a Ordem que a Área será exibida, selecione quais Áreas estarão disponíveis no formulário através do campo Exibir. Indique em Default qual guia deve ser visualizada pelo responsável assim que abrir o formulário. Caso desejado, no campo Label é possível alterar a descrição exibida nas guias referentes a cada Área.
Através da seção Perguntas do Visto, selecione as Perguntas cadastradas previamente que serão exibidas para que o avaliado responda durante a conclusão da etapa de visto.
Clique sobre o botão ![]() para gravar
as parametrizações da tela Visto do Colaborador.
para gravar
as parametrizações da tela Visto do Colaborador.
![]()
Ainda na seção Visto do Colaborador (Avaliado) marque a opção
Permitir que o avaliado solicite revisão da avaliação?, conforme
deseje permitir que o avaliado possa solicitar a revisão da avaliação. Caso utiliza
a opção Permitir que o avaliado solicite revisão da avalição?, é
necessário definir as configurações de Revisão do Gestor
(Avaliador), para isso clique sobre o botão ![]() e configure
as demais parametrizações.
e configure
as demais parametrizações.
![]()
Na tela Revisão do Visto do Gestor, é possível realizar a alteração do Nome da etapa conforme desejado.
Através da opção Exibir nota da autoavaliação indique se será exibida a nota da Autoavaliação do colaborador no formulário de Revisão do Visto do Gestor. Sendo possível configurar a Liberação de conteúdo da autoavaliação para o gestor Nunca, No início, No fim ou Após conclusão.
Selecione quem será o Responsável da Etapa revisão do visto do gestor.
Informe o nome do Rótulo do link Revisar que o avaliado clicará para ter acesso ao formulário da etapa de revisão do visto do gestor. O Rótulo do botão "Concluir Avaliação" e Rótulo do botão "Revisar PDI" também podem ser alterados através dos respectivos campos.
Na seção Comentário da Etapa, no campo Título, insira a descrição que será exibida no botão onde o usuário irá clicar para inserir comentários, indique ainda se a inserção de comentários será Obrigatório, Opcional ou Não aparece.
Posteriormente defina como o usuário deverá preencher os comentários das etapas, através da opção Instruções dos comentários da etapa.
Na seção Comentário de conclusão da Etapa, no campo Título, insira a descrição que será exibida no botão onde o usuário irá clicar para inserir comentários, indique ainda se a inserção de comentários será: Obrigatório, Opcional ou Não aparece.
Posteriormente defina como o usuário deverá preencher os comentários de conclusões das etapas, através da opção Instruções dos comentários de conclusão da etapa.
No campo Orientações insira um texto para orientação do avaliador nessa etapa.
Indique qual o Tipo de formulário será utilizado na etapa do avaliador, podendo optar por Detalhado ou Resumido. Informe a Ordem que a Área será exibida, selecione quais Áreas estarão disponíveis no formulário através do campo Exibir. Indique em Default qual guia deve ser visualizada pelo responsável assim que abrir o formulário. Caso desejado, no campo Label é possível alterar a descrição exibida nas guias referentes a cada Área.
Clique sobre o botão ![]() para gravar
as parametrizações da tela Revisão do Visto do Gestor.
para gravar
as parametrizações da tela Revisão do Visto do Gestor.
![]()
Caso deseje que a etapa Avaliação do gestor passe por Nova
Aprovação do Mediato (Mediato), clique sobre o botão ![]() do respectivo item.
do respectivo item.
![]()
Na tela Nova Aprovação do Mediato, é possível realizar a alteração do Nome da etapa Aprovação e Nome da etapa Revisão conforme desejado.
Através da opção Exibir nota da autoavaliação indique se será exibida a nota da Autoavaliação do colaborador no formulário de Aprovação do Mediato. Sendo possível configurar a Liberação de conteúdo da autoavaliação para o gestor Nunca, No início, No fim ou Após conclusão.
Selecione quem será o Responsável da Etapa "Aprovação" e o Responsável da etapa "Revisão" do mediato.
Informe o nome do Rótulo do link AutoAvaliar que o avaliado clicará para ter acesso ao formulário de avaliação.
Na seção Botões, insira as descrições que serão apresentadas nos botões Aprovar, Solicitar Alteração e Solicitar Aprovação.
Indique se a etapa de Aprovação do Mediato será Sempre utilizada ou Somente para avaliações delegadas através da opção Quando utilizar esta etapa.
Na seção Comentário, no campo Rótulo do botão, insira a descrição que será exibida no botão onde o usuário deverá clicar para inserir comentários, indique a obrigatoriedade da inserção de comentários na etapa e insira instruções para o preenchimento dos comentários.
No campo Orientações insira um texto para orientação do avaliador nessa etapa.
Indique qual o Tipo de formulário será utilizado na etapa do avaliador, podendo optar por Detalhado ou Resumido. Informe a Ordem que a Área será exibida, selecione quais Áreas estarão disponíveis no formulário através do campo Exibir. Indique em Default qual guia deve ser visualizada pelo responsável assim que abrir o formulário. Caso desejado, no campo Label é possível alterar a descrição exibida nas guias referentes a cada Área.
Clique sobre o botão ![]() para gravar
as parametrizações da tela Nova Aprovação do Mediato.
para gravar
as parametrizações da tela Nova Aprovação do Mediato.
![]()
Caso deseje que o colaborador avaliado tenha que vistar a avaliação após realização
da etapa de Revisão do Gestor (Avaliador), marque a opção
Visto Final do Colaborador (Avaliado) e clique sobre o botão ![]() para determinar as demais
parametrizações.
para determinar as demais
parametrizações.
Na tela Nova Aprovação do Mediato, é possível realizar a alteração do Nome da etapa Aprovação e Nome da etapa Revisão conforme desejado.
Através da opção Exibir nota da autoavaliação indique se será exibida a nota da Autoavaliação do colaborador no formulário de Aprovação do Mediato. Sendo possível configurar a Liberação de conteúdo da autoavaliação para o gestor Nunca, No início, No fim ou Após conclusão.
Selecione quem será o Responsável da Etapa "Aprovação" e o Responsável da etapa "Revisão" do mediato.
Informe o nome do Rótulo do link AutoAvaliar que o avaliado clicará para ter acesso ao formulário de avaliação.
Na seção Botões, insira as descrições que serão apresentadas nos botões Aprovar, Solicitar Alteração e Solicitar Aprovação.
Indique se a etapa de Aprovação do Mediato será Sempre utilizada ou Somente para avaliações delegadas através da opção Quando utilizar esta etapa.
Na seção Comentário, no campo Rótulo do botão, insira a descrição que será exibida no botão onde o usuário deverá clicar para inserir comentários, indique a obrigatoriedade da inserção de comentários na etapa e insira instruções para o preenchimento dos comentários.
No campo Orientações insira um texto para orientação do avaliador nessa etapa.
Indique qual o Tipo de formulário será utilizado na etapa do avaliador, podendo optar por Detalhado ou Resumido. Informe a Ordem que a Área será exibida, selecione quais Áreas estarão disponíveis no formulário através do campo Exibir. Indique em Default qual guia deve ser visualizada pelo responsável assim que abrir o formulário. Caso desejado, no campo Label é possível alterar a descrição exibida nas guias referentes a cada Área.
Clique sobre o botão ![]() para gravar as parametrizações da tela Nova
Aprovação do Mediato.
para gravar as parametrizações da tela Nova
Aprovação do Mediato.
![]()
Caso deseje que haja uma etapa de Comitê de Área (Responsável RH),
marque a opção Comitê de Área e clique sobre o botão ![]() para determinar as
demais
parametrizações.
para determinar as
demais
parametrizações.
![]()
Na tela Comitê de Área, altere o Nome da etapa conforme desejado.
Através da opção Exibir nota da autoavaliação indique se será exibida a nota da Autoavaliação do colaborador no formulário do comitê de área. Sendo possível configurar a Liberação de conteúdo da autoavaliação para o comitê de área Nunca, No início, No fim ou Após conclusão.
Selecione quem será o Responsável da Etapa comitê de área.
Selecione a opção desejada para a opção Condicionar a conclusão da etapa à revisão de PDI? conforme deseje que para que a etapa de comitê de área seja concluída é necessário realizar a revisão do PDI. Sendo ainda possível Obrigar a incluir pelo menos uma ação de PDI para que a etapa seja concluída.
Informe o nome do Rótulo do link "Registrar" que o avaliado clicará para ter acesso ao formulário de visto da avaliação. O rótulo dos seguintes botões podem ser alterados através dos campos Rótulo do botão "Registrar", Rótulo do botão "Revisar PDI" e Rótulo do botão "Revisar Avaliação".
Na seção Comentário da Etapa, no campo Título, insira a descrição que será exibida no botão onde o usuário irá clicar para inserir comentários, indique ainda se a inserção de comentários será Obrigatório, Opcional ou Não aparece.
Posteriormente defina como o usuário deverá preencher os comentários das etapas, através da opção Instruções dos comentários da etapa.
Na seção Comentário de conclusão da Etapa, no campo Título, insira a descrição que será exibida no botão onde o usuário irá clicar para inserir comentários, indique ainda se a inserção de comentários será: Obrigatório, Opcional ou Não aparece.
Posteriormente defina como o usuário deverá preencher os comentários de conclusões das etapas, através da opção Instruções dos comentários de conclusão da etapa.
No campo Orientações insira um texto para orientação do avaliador nessa etapa.
Indique qual o Tipo de formulário será utilizado na etapa do avaliador, podendo optar por Detalhado ou Resumido. Informe a Ordem que a Área será exibida, selecione quais Áreas estarão disponíveis no formulário através do campo Exibir. Indique em Default qual guia deve ser visualizada pelo responsável assim que abrir o formulário. Caso desejado, no campo Label é possível alterar a descrição exibida nas guias referentes a cada Área.
Clique sobre o botão ![]() para gravar
as parametrizações da tela Comitê de Área.
para gravar
as parametrizações da tela Comitê de Área.
![]()
Ainda na seção Comitê de Área (Responsável RH), defina se o comitê poderá alterar a avaliação de competências, marcando a opção Permitir modificações na avaliação durante o Comitê.
Interface
Para configurar a etapa de avaliação de Interfaces, clique sobre o botão
![]() da
opção Configuração do fluxo.
da
opção Configuração do fluxo.
Na tela Interfaces Dinâmicas defina o prazo em dias em que o avaliador convidado poderá recusar o convite através do campo Prazo (em dias) para recusa de convite como avaliador de interfaces. Escolha se a exibição da interface na área do usuário será por Cronograma, ou sempre ativa;
No campo Orientações insira um texto para orientação do responsável nessa etapa.
Clique sobre o botão ![]() para gravar as parametrizações da tela Interfaces
Dinâmicas.
para gravar as parametrizações da tela Interfaces
Dinâmicas.
Para configurar a Montagem da Árvore de Interfaces (Avaliado), clique sobre
o
botão ![]() da respectiva opção.
da respectiva opção.
Na tela Montagem Árvore de Interfaces altere o Nome da etapa conforme desejar. Selecione quem será o Responsável da Etapa avaliação gestor.
Nas situações em que o responsável pela conclusão da montagem da árvore não realizar a atividade, selecione Sim ou Não, se o sistema poderá concluir a etapa automaticamente em nome do responsável na opção Validação automática em nome do Responsável pela etapa após o fim da fase de Montagem de Árvore;
Marque sim para a opção Permitir a conclusão automática de árvores inconsistentes para que a etapa seja concluída automaticamente em caso de árvores montadas incorretas.
Informe o nome do Rótulo do link "Montar Árvore" que o responsável pela etapa clicará para ter acesso ao formulário de montagem de árvore de interfaces.
Clique sobre o botão ![]() para gravar as parametrizações da tela Montagem
Árvore de
Interfaces.
para gravar as parametrizações da tela Montagem
Árvore de
Interfaces.
Através da opção Visto Árvore Interfaces (Avaliador), é possível configurar
para
que a montagem de interfaces seja validada por oura pessoa. Clique sobre o botão ![]() da
respectiva opção.
da
respectiva opção.
Na tela Visto Árvore de Interfaces altere o Nome da etapa conforme desejar.
Através da opção Visto Árvore Interfaces (Avaliador) é possível
configurar
que a montagem de interfaces será validada por outra pessoa. Clique sobre o botão ![]() da
respectiva opção e na tela Visto Árvore de Interfaces altere o
Nome
da etapa conforme desejar.
da
respectiva opção e na tela Visto Árvore de Interfaces altere o
Nome
da etapa conforme desejar.
Selecione quem será o Responsável da Etapa de visto da árvore de interfaces.
Nas situações em que o responsável pela conclusão da montagem da árvore não realizar a atividade, selecione Sim ou Não, se o sistema poderá concluir a etapa automaticamente em nome do responsável na opção Validação automática em nome do Responsável pela etapa após o fim da fase de Montagem de Árvore;
Marque sim para a opção Permitir a conclusão automática de árvores inconsistentes para que a etapa seja concluída automaticamente em caso de árvores montadas incorretas.
![]()
Configue a Avaliação de Interface clicando no botão ![]() da respectiva opção.
da respectiva opção.
Na tela Avaliação de Interfaces, altere o Nome da etapa conforme desejar.
Configure a Avaliação de Interface, clicando no botão ![]() e na tela exibida
altere o Nome da etapa conforme desejar.
e na tela exibida
altere o Nome da etapa conforme desejar.
Indique em qual momento acontecerá a Liberação de conteúdo da etapa.
Informe o nome do Rótulo do link "Aceitar/Recusar" e Rótulo do link "Avaliar" que o avaliado clicará para ter acesso ao formulário de avaliação de interfaces.
Através da opção Permitir Avaliação em Grupo, indique que os avaliadores
poderão realizar ao mesmo tempo as avaliações que estão sob sua responsabilidade. Para
isso,
clique sobre o botão ![]() e insira as seguintes informações:
e insira as seguintes informações:
Na tela Avaliação em Grupo, insira um texto no campo Orientações que explique ao avaliador sobre como deve ser feita a avaliação em grupo.
Defina qual modelo de Formulário Detalhado será utilizado:
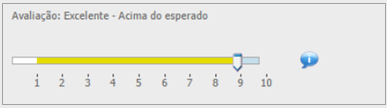
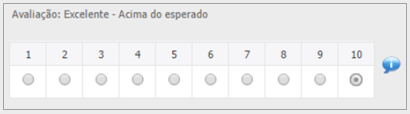
Defina qual modelo de Formulário Resumido será utilizado:
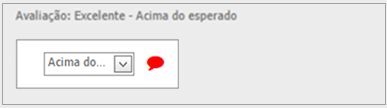
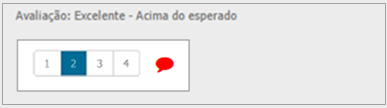
Defina na seção Áreas a Ordem, Exibição, label (descrição) dos itens que aparecem no formulário de avaliação.
Clique sobre o botão ![]() para gravar as parametrizações da tela Avaliação em
Grupo.
para gravar as parametrizações da tela Avaliação em
Grupo.
Insira o nome dos Botões onde o usuário deverá clicar para concluir a etapa e insira um rótulo para o botão que o usuário deverá clicar para a revisão do PDI com Rótulo do botão "Concluir Avaliação" e/ou Rótulo do botão "Revisar PDI".
Na seção Comentário da Etapa, no campo Título, insira a descrição que será exibida no botão onde o usuário irá clicar para inserir comentários, indique ainda se a inserção de comentários será Obrigatório, Opcional ou Não aparece.
Posteriormente defina como o usuário deverá preencher os comentários das etapas, através da opção Instruções dos comentários da etapa.
No campo Orientações insira um texto para orientação do avaliador nessa etapa.
Indique qual o Tipo de formulário será utilizado na etapa do avaliador, podendo optar por Detalhado ou Resumido. Informe a Ordem que a Área será exibida, selecione quais Áreas estarão disponíveis no formulário através do campo Exibir. Indique em Default qual guia deve ser visualizada pelo responsável assim que abrir o formulário. Caso deseje, no campo Label é possível alterar a descrição exibida nas guias referentes a cada Área.













