

Trilhas são um agrupamento de Subtrilhas que tem por objetivo disponibilizar conteúdos e auxiliar o Usuário no seu aprendizado. Nessa área é possível montar o modelo das Trilhas por função ou por público. Para saber mais sobre esse conceito, clique aqui.
Através dessa funcionalidade é possível gerenciar todas as Trilhas cadastradas, sendo cada uma delas acompanhada de Título, Tipo, Competências, Status e Ações.
Caso seja necessário encontrar uma Trilha específica faça a busca por palavras-chave, e para uma busca mais precisa realize a Busca avançada com os filtros disponíveis.
Ao localizar uma Trilha cadastrada, através do botão
 é possível Editar ou Excluir a Trilha em questão, além das
opções
Vincular Subtrilhas, Elegibilidade,s Regras e Visibilidade, Gerenciar
Inscrições e
Relatório.
é possível Editar ou Excluir a Trilha em questão, além das
opções
Vincular Subtrilhas, Elegibilidade,s Regras e Visibilidade, Gerenciar
Inscrições e
Relatório.
Para cadastrar uma Trilha, clique em
 .
.
Em Dados iniciais, informe o Título e o Tipo da Trilha sendo cadastrada. Existem dois Tipos de Trilhas:
Trilhas de Carreira – essas Trilhas são de realização obrigatória e estão relacionadas à empresas, departamentos, cargos e públicos-alvo. Os usuários associados a essas Trilhas terão acesso a todos os conteúdos que a empresa disponibilizou para capacitá-lo a exercer sua função.
Trilhas de Especialização – essas Trilhas são de realização opcional e tem por objetivo especializar um usuário em um tema. Nesse tipo de Trilha, o próprio usuário faz a sua inscrição.
Selecione também as Competências correspondentes, sendo Competências os conhecimentos desenvolvidos durante durante a Trilha, que devem ser previamente cadastrados na funcionalidade Competências.
Em Descrição, faça um resumo do objetivo e o que o usuário encontrará dentro da Trilha.
O sistema é globalizado e os conteúdos também, ou seja, é possível cadastrar a mesma Trilha em Idiomas diferentes. Informe então o Idioma em que o conteúdo está sendo cadastrado.
Atribua em Escola o agrupamento do qual a Trilha fará parte. Escolas servem como uma maneira de segmentar as Trilhas de acordo com o critério desejado, e devem ser previamente cadastradas na funcionalidade Escola.
Exemplo
Caso seja criada uma Escola de Programação, ela poderia ser o agrupamento de Trilhas como: Algoritmos e Programação, Programação Orientada à Objetos, Estruturas de Dados e Compiladores.
Após o cadastro da Escola, informe a validade do Certificado, em Meses.
Atenção
Caso a trilha sendo criada seja do tipo Especialização, estarão disponíveis para preenchimento os campos Período de Inscrição, Prazo de aprovação e E-mail de cobrança.
Selecione a opção Permitir que o usuário exporte o certificado de conclusão? disponível na guia Dados Gerais no Cadastro de Trilha para permitir que o usuário possa emitir o certificado de conclusão da Trilha quando ela atingir o status de Concluído (100%). Ao habilitar esta opção, é apresentado ao usuário o botão Obter Certificado, através do qual será possível realizar a emissão.
Atenção
Caso o usuário já tenha concluído uma Trilha, mas conteúdos forem adicionados posteriormente, o status voltará para Em Andamento e o botão Obter Certificado não será apresentado até que ela esteja concluída.
Ao selecionar a opção Permitir que o usuário exporte o certificado de conclusão?
será
possível realizar a personalização dos Certificados que estarão disponíveis para o
colaborador ao final da Trilha. Na tela de Listagem de Trilhas é possível
visualizar o
botão  , apresentando a
opção Gerenciar Certificados Personalizados.
, apresentando a
opção Gerenciar Certificados Personalizados.
Na tela de Certificados Personalizados será possível ao administrador cadastrar, editar, personalizar e ativar o modelo de certificado que será emitido pelo usuário ao fim de cada Trilha. Para isso, são apresentados os seguintes campos:
Título: Descrição que contém o nome que identificará o certificado.
Conteúdo Frente: Campo com o HTML e Tags necessários para definir a forma como o certificado será apresentado na frente.
Conteúdo Verso: Campo com o HTML e Tags necessários para definir a forma como o certificado será apresentado no verso.
Imagem Frente: Campo que permite selecionar uma imagem nos formatos Bitmap, JPEG, GIF ou PNG, que será usada na composição da frente do Certificado.
Imagem Verso: Campo que permite selecionar uma imagem nos formatos Bitmap, JPEG, GIF ou PNG, que será usada na composição do verso do Certificado.
Vincular a Trilha: Indicador que demostra se este certificado está atualmente vinculado à trilha.
Tags: Variáveis que podem ser utilizadas para substituir os seus valores e apresentá-los no certificado. Exemplos de tags incluem: Nome do Usuário, Nome da Trilha, Conclusão (Mês/Ano), Conclusão (Dia/Mês/Ano), Responsável, Nome Civil do Usuário e Documento do Usuário.
Em Período de Inscrição preencha as datas de início e de fim das inscrições na
Trilha, sendo também
possível configurar em Prazo de aprovação a data limite que o Gestor terá para
aprovar
a inscrição do Usuário.
Para Gestores com inscrições pendentes para aprovação será enviado um E-mail de
Cobrança de acordo com o prazo
de antecedência configurado. Escolha com quantos dias de antecedência o E-mail de
cobrança será mandado no campo
Quantidade de dias de antecedência para comunicar os gestores que ainda não aprovaram
as
inscrições dos seus liderados,
baseado na data inicial do curso, e depois clique no botão  .
Múltiplos E-mails de cobrança podem ser cadastrados, para isso configurado com
quantos
dias de antecedência cada um
deles será enviado.
.
Múltiplos E-mails de cobrança podem ser cadastrados, para isso configurado com
quantos
dias de antecedência cada um
deles será enviado.
E-mails de Cobrança também são enviados ao administrador da plataforma para informá-lo do fim do Prazo de Aprovação de uma Trilha, também de acordo com o prazo de antecedência configurado e através do campo Quantidade de dias antes de encerrar o prazo de aprovação.
Os Responsáveis pela trilha são Usuários que ajudaram na construção do conteúdo, ou seja, são especialistas no tema.
Múltiplos Usuários podem ser cadastrados como Responsáveis pela Trilha,
para isso digite o nome do Usuário no campo de pesquisa e
clique em  .
Caso deseje remover um Usuário já cadastrado clique no botão
.
Caso deseje remover um Usuário já cadastrado clique no botão
 que se localiza ao lado do nome do Usuário.
que se localiza ao lado do nome do Usuário.
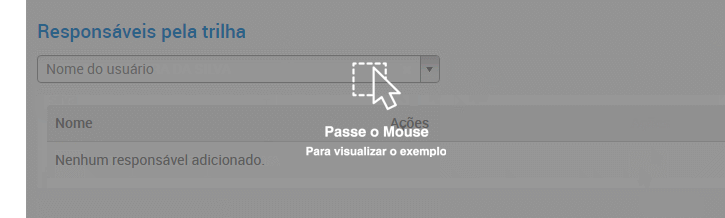
Selecione um Símbolo para
personalizar a Trilha, para isso clicando em
 . Caso deseje inserir uma nova
imagem, acesse a guia Novo Sprite e clique em
. Caso deseje inserir uma nova
imagem, acesse a guia Novo Sprite e clique em
 . A imagem deve estar nos formatos JPG, PNG ou GIF. Após selecionar o Símbolo
desejado, clique em
. A imagem deve estar nos formatos JPG, PNG ou GIF. Após selecionar o Símbolo
desejado, clique em
 .
.
Na seção Configurações de e-mail é possível ajustar o envio de e-mails ao usuário para certos tipos de evento na Trilha. Assim, selecione as opções de acordo com a necessidade de comunicar o Usuário, sendo elas:
Enviar comunicado na inscrição: uma notificação é enviada quando um novo Perfil de Usuário é criado, ou ainda quando um Usuário é manualmente ou automaticamente adicionado em uma Trilha;
Enviar comunicado na inativação: uma notificação é enviada para o Usuário quando a Trilha é inativada ou ainda quando o Usuário é inativado na Trilha através da guia Gerenciar Inscrições;
Enviar comunicado na atualização: uma notificação será enviada ao Usuário quando houverem quaisquer alterações no Prazo de realização ou Pré-requisitos da Trilha, sendo uma notificação também enviada quando há adição ou exclusão de Subtrilhas. Por fim, o disparo de e-mails de notificação também acontece quando um Usuário ou Perfil de Usuário é removido da Trilha.
O objetivo da área de Pontos é trabalhar o incentivo e recompensa pelo desenvolvimento do Usuário.
Ao cadastrar uma Trilha, é possível configurar se o conteúdo terá um Custo de acesso, informando a quantidade de Pontos que o usuário precisa ter para se inscrever.
Atenção
A configuração de Pontos so estará disponível para Trilhas do Tipo Especialização.
Nessa seção é possível definir como será a exibição da Trilha no portal do usuário através da opção Exibir conteúdos agrupando por subtrilha. Dessa maneira:
Com a opção Exibir conteúdos agrupando por subtrilha marcada:
No portal do usuário, ao localizar e clicar em uma Trilha será apresentada uma nova página com todas as Subtrilhas pertencentes à ela. Ao clicar em uma Subtrilha específica serão mostrados todos os conteúdos que fazem parte dela.
Com a opção Exibir conteúdos agrupando por subtrilha desmarcada:
No portal do usuário, ao clicar em uma Trilha serão apesentados em uma nova página todos os conteúdos pertencentes à ela, independente da Subtrilha à qual estejam associados.
Na seção de Opções de Publicação é possível definir:
Status:
Ativo – disponível para todos os usuários de acordo com a Visibilidade atribuída a eles;
Inativo – a Trilha ficará indisponível para o usuário;
Rascunho – utilizado quando o conteúdo está em criação. Com essa opção marcada, a Trilha não estará visível para o usuário.
Visibilidade:
Público – todos os usuários visualizam a Trilha;
Restrito – ao selecionar essa opção, fica disponível ao fim do cadastro a aba Regras e Visibilidade, através da qual é possível configurar o grupo de Usuários que terá acesso à Trilha em questão. Para mais informações consulte a página de Regras e Visibilidade.
Clique em
 para prosseguir com o cadastro.
para prosseguir com o cadastro.
Após salvar a Trilha, estarão disponíveis para cadastro as guias: Subtrilhas, Elegibilidade, Regras e Visibilidade, Gerenciar Inscrições e Avaliação Final. Vale lembrar que as guias Elegibilidade e Avaliação Final só estarão disponíveis para guias do Tipo Especialização.
Através dessa guia é possível associar Subtrilhas
à uma Trilha, sendo a Subtrilha um conjunto de conteúdos
que
formam uma determinada disciplina. Para vincular uma Subtrilha, é necessário que
ela
tenha sido
previamente cadastrada na funcionalidade Subtrilhas.
Caso ela já exista, clique em  .
.
Ao localizar a Subtrilha
desejada clique no botão  para realizar o vínculo, em seguida cadastre os Pré-requisitos da
Trilha
e em quantos dias será o seu Prazo de realização (em dias).
para realizar o vínculo, em seguida cadastre os Pré-requisitos da
Trilha
e em quantos dias será o seu Prazo de realização (em dias).
A Subtrilha adicionada será enfileirada na
listagem, e sua ordem pode ser alterada através dos botões
 . Caso deseje
remover
uma Subtrilha vinculada clique em
. Caso deseje
remover
uma Subtrilha vinculada clique em
 . O Prazo de realização da Trilha é baseado na data que o usuário foi
inscrito nela.
. O Prazo de realização da Trilha é baseado na data que o usuário foi
inscrito nela.
Para salvar as alterações feitas clique no botão 
Atenção
A guia Vincular Avaliação está disponível apenas para Trilhas do Tipo Especialização.
Uma das formas de se consolidar o aprendizado de um conteúdo é através da aplicação de
provas. Para cada
uma das Subtrilhas vinculada na guia Subtrilhas é possível associar uma
Avaliação, para
isso clicando no botão  .
.
Selecione a Avaliação desejada e clique no botão  para vinculá-la à Trilha. Para cada Subtrilha é possível associar apenas uma
Avaliação.
Caso mais de uma Avaliação seja adicionada, as anteriores serão inativadas.
para vinculá-la à Trilha. Para cada Subtrilha é possível associar apenas uma
Avaliação.
Caso mais de uma Avaliação seja adicionada, as anteriores serão inativadas.
Para cada Avaliação vinculada, através do botão  são
possíveis as seguintes Ações: Inativar, Excluir, Relatório
Consolidado e Relatório Detalhado.
são
possíveis as seguintes Ações: Inativar, Excluir, Relatório
Consolidado e Relatório Detalhado.
Elegibilidade é a condição de uma pessoa que está apta para se eleger ou ser eleita. Através da guia Elegibilidade é possível estabelecer critérios que tornam ou não um Usuário elegível para uma Trilha.
Atenção
A guia de Elegibilidade só está disponível para Trilhas do Tipo Especialização.
É possível estabelecer dois tipos de critérios para a Elegibilidade do Usuário: Critérios Externos e Critérios Internos. Critérios Externos dizem respeito a dados de avaliação que virão de fora da plataforma enquanto os Critérios Internos virão do próprio módulo Gen.te Aprende - Treinamento, como por exemplo, estar em dia com os conteúdos mandatórios associados às Trilhas de aprendizado.
Atenção
O uso de Critérios Externos depende da integração com os módulos Metas, Competências e Performance da W3. Caso a integração já exista também é necessário fazer a parametrização dessas informações nas Configurações do Produto. Para mais informações entre em contato com o responsável pelo Relacionamento Comercial da LG Lugar de Gente.
Para os Critérios Externos será possível selecionar um ou mais dos seguintes critérios:
Metas
Performance
Calibragem Eixo X
Calibragem Eixo Y
Competências Eixo X
Competências Eixo Y
Competências Eixo Z
Para cada critério escolhido, será possível configurar uma faixa de valores que torna o usuário qualificado para se inscrever na Trilha. Vale lembrar que essa faixa de valores é percentual, então o valor percentual do critério será calculado usando o valor máximo e mínimo do critério, assim como a nota alcançada pelo Usuário.
Exemplo - Cálculo percentual do Critério
Foi estabelecido que, para ingressar na Trilha de Programação o colaborador necessita de uma avaliação de Performance de ao menos 85%.

O colaborador Thomas obteve em sua avaliação de Performance uma nota de 90, sendo as notas máximas e mínimas para esse critério 20 e 120 respectivamente.
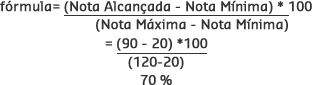
Através da fórmula acima foi possível calcular o nota percentual de Thomas no critério Performance, que foi de 70%. Dessa maneira, por estar fora do intervalo estipulado,Thomas não poderá se inscrever na Trilha de Programação.
Como mencionado acima, os Critérios Internos estão presentes no próprio LMS, e poderão ser usados para avaliar a Elegibilidade de um Usuário. Podem ser utilizados os seguintes critérios:
Fluxo de Aprovação
Tempo mínimo no cargo atual
Trilha de aprendizado de carreira e mandatória
No campo Fluxo de Aprovação forneça a Quantidade de níveis de aprovação que a Trilha terá. O sistema irá então buscar todos os líderes do colaborador, partindo do seu líder imediato, sucessivamente até o último nível de aprovação.
Exemplo
O colaborador Marcos fez sua inscrição em uma Trilha que possui dois níveis de aprovação. A empresa na qual Marcos trabalha possui a hierarquia mostrada abaixo:

Nesse caso, para que a inscrição de Marcos possa ser aceita, ele precisará das aprovações de Lara e Judite respectivamente.
No campo Tempo mínimo no cargo atual forneça a quantidade de tempo que colaborador deve ter no seu cargo atual para que sua inscrição na Trilha seja aprovada. Vale lembrar que a quantidade de tempo deve ser informada em meses.
É possível também usar as Trilhas Mandatórias e de Carreira como critérios para avaliar a Elegibilidade de um Usuário. Para isso, escolha o Percentual mínimo de realização da trilha juntamente com seu tipo Tipo, que pode ser Trilhas de aprendizado do tipo carreira ou Trilha mandatória. Caso queira aplicar o percentual mínimo para os dois Tipos de Trilha selecione as duas opções.
Se for necessário inscrever apenas os Usuários que tenham terminado seus Conteúdos Mandatórios, marque a opção opção Estar em dia com os conteúdos mandatórios associados às trilhas de aprendizado. Está opção sobrescreverá o Percentual mínimo de realização da trilha caso este tenha sido estabelecido anteriormente.
Através da guia Regras e Visibilidade é possível configurar e criar regras para a Visibilidade estabelecida na seção Opções de Publicação da guia Dados Gerais. Para mais informações acesse Regras e Visibilidade.
Por meio dessa guia é possível administrar todas as inscrições de uma Trilha, uma vez que essas inscrições se encontram divididas entre as abas Pendentes, Aprovadas e Reprovadas.
Na guia Pendentes é possível observar todas as inscrições que necessitam de algum posicionamento, seja ele Aprovação ou Reprovação.
A listagem de inscrições apresenta todos os Usuários com inscrições pendentes, acompanhados de Nome, Departamento e Cargo. Caso a Trilha atual possua um Fluxo de Aprovação, serão exibidos também os nomes dos líderes imediatos que precisam aprovar tal inscrição.
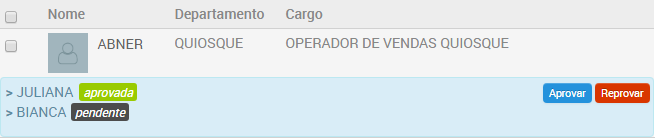
Para cada líder imediato, é apresentado ao lado do seu nome o status da inscrição de seu
colaborador,
podendo ser  ou
ou
 . Caso um dos
líderes
reprove
a inscrição, ela vai direto para a aba de inscrições Reprovadas. Caso seja
necessário,
o administrador
também pode aprovar ou reprovar inscrições por meio dos botões
. Caso um dos
líderes
reprove
a inscrição, ela vai direto para a aba de inscrições Reprovadas. Caso seja
necessário,
o administrador
também pode aprovar ou reprovar inscrições por meio dos botões
 e
e
 .
.
Atenção
Quando o administrador aprova uma inscrição, ela vai diretamente para a aba Aprovadas, independente do seu Fluxo de Aprovação.
Também é possível fazer a adição coletiva ou individual de Usuários, para isso
clicando no botão
 . Para a adição
coletiva marque
as caixas de seleção de todos os Usuários desejados, e finalize a operação clicando
no
botão
. Para a adição
coletiva marque
as caixas de seleção de todos os Usuários desejados, e finalize a operação clicando
no
botão
 . Para
adicionar Usuários
individualmente selecione o registro desejado e clique no botão
. Para
adicionar Usuários
individualmente selecione o registro desejado e clique no botão 
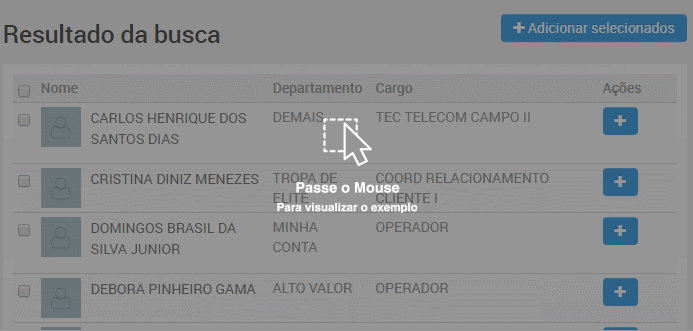
Atenção
A operação de adição envia os usuários diretamente para a guia de Aprovadas, independentemente da guia em que a adição ocorreu.
Para aprovar ou reprovar Usuários coletivamente, assim como na adição coletiva,
marque
as caixas de seleção
referentes aos Usuários desejados, e clique nos botões
 ou
ou
 de acordo
com
a necessidade.
de acordo
com
a necessidade.
Através dessa aba é possível visualizar todas as inscrições aprovadas, sendo cada registro acompanhado de Nome, Departamento, Cargo, Status, Progresso, e Ações. Para cada inscrição aprovada, são possíveis as Ações: Detalhes, Ativar e Excluir.
Assim como na aba Pendentes, Usuários podem ser adicionados através do botão
 . Uma lista de
Usuários
será disponibilizada, sendo possível adicionar esses Usuários de forma coletiva ou
individual por
meio dos botões
. Uma lista de
Usuários
será disponibilizada, sendo possível adicionar esses Usuários de forma coletiva ou
individual por
meio dos botões  ou
ou  , de acordo com a
necessidade.
, de acordo com a
necessidade.
Caso tenha configurado Inscrições Automáticas na aba Regras e Visibilidade,
clique no botão
 para que todas
essas inscrições apareçam na aba
Aprovadas, assim com também atualizar o Progresso e Status dos
Usuários inscritos
na Trilha. Através do botão
para que todas
essas inscrições apareçam na aba
Aprovadas, assim com também atualizar o Progresso e Status dos
Usuários inscritos
na Trilha. Através do botão  é possível realizar as seguintes acções: Detalhes,
Inativar, e Excluir.
é possível realizar as seguintes acções: Detalhes,
Inativar, e Excluir.
A exclusão de Usuários de uma Trilha pode ser feita de forma individual ou
coletiva. Para excluir Usuários
coletivamente selecione as caixas de seleção referentes aos usuários desejados e clique no
botão
 para
confirmar
a operação. Para excluir um Usuário individualmente
encontre o registro pertencente ao usuário desejado e selecione a opção Excluir
acessada através do botão
para
confirmar
a operação. Para excluir um Usuário individualmente
encontre o registro pertencente ao usuário desejado e selecione a opção Excluir
acessada através do botão

Atenção
O progresso de uma Trilha é medido através do progresso individual de cada um de seus conteúdos. Dessa maneira, ao excluir um Usuário de uma Trilha, caso ele se inscreva na Trilha novamente, esse progresso será mantido.
Por meio dessa guia é possível visualizar todas as inscrições que se encontram atualmente reprovadas, sendo cada uma delas acompanhada de Nome, Empresa, Departamento, e Cargo.
Para cada registro de inscrição reprovado, é apresentada também a data da reprovação juntamente com o responsável e a justificativa.
Assim como na aba Pendentes e Aprovados, Usuários podem ser
adicionados
através do botão
 . Uma lista de
Usuários
será disponibilizada, sendo possível adicionar esses Usuários de forma coletiva ou
individual por
meio dos botões
. Uma lista de
Usuários
será disponibilizada, sendo possível adicionar esses Usuários de forma coletiva ou
individual por
meio dos botões  ou
ou  , de acordo com a
necessidade.
, de acordo com a
necessidade.
Atenção
A guia Avaliação Final está disponível apenas para Trilhas do Tipo Especialização.
A aba Avaliação Final tem a finalidade de vincular à Trilha atual
Avaliações que só estarão
disponíveis quando o Usuário concluir a Trilha. Para associar uma
Avaliação
Final, primeiramente
clique no botão  .
.
Selecione a Avaliação desejada e clique no botão  para vinculá-la à Trilha. Para cada Trilha é possível associar apenas uma
Avaliação Final.
Caso mais de uma Avaliação seja adicionada, as anteriores serão inativadas.
para vinculá-la à Trilha. Para cada Trilha é possível associar apenas uma
Avaliação Final.
Caso mais de uma Avaliação seja adicionada, as anteriores serão inativadas.

