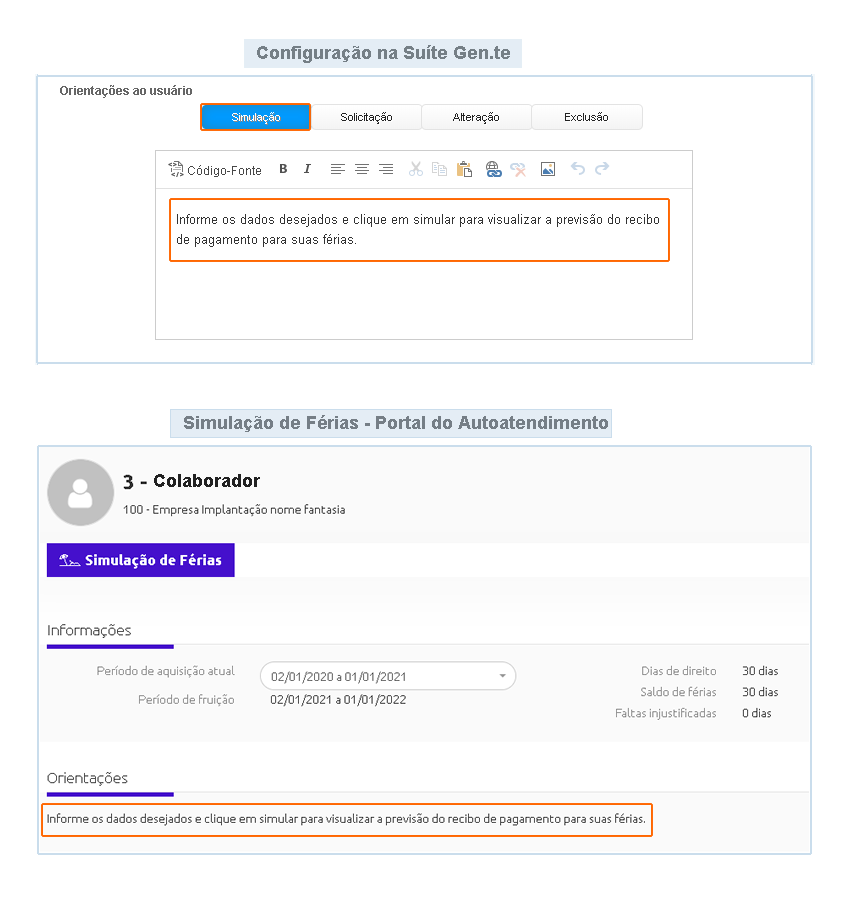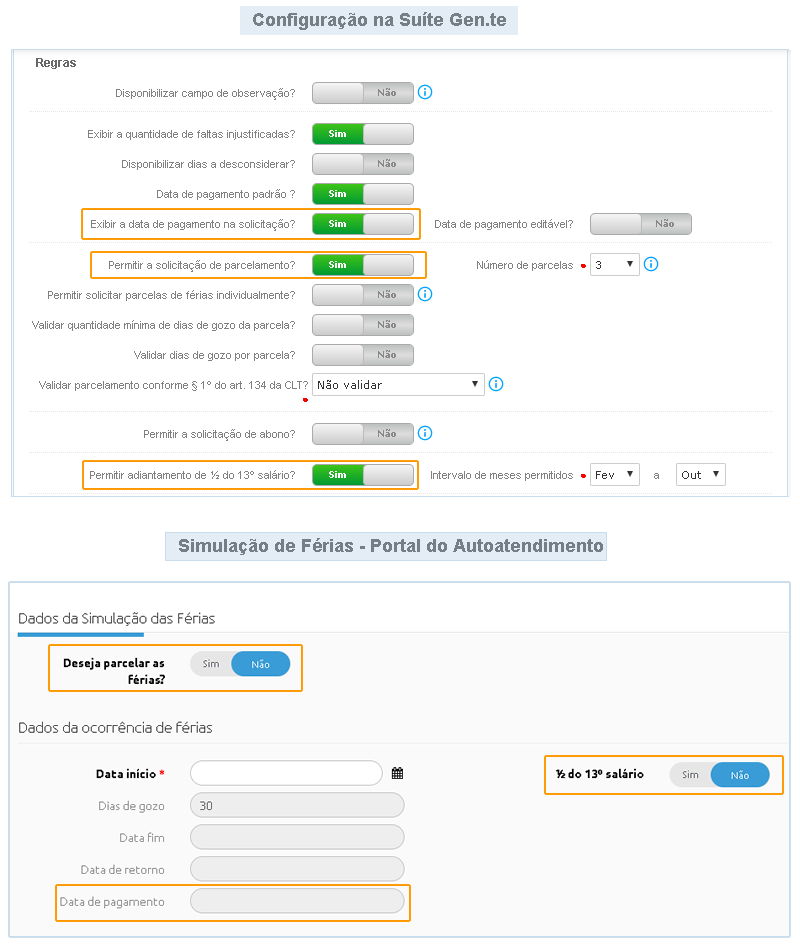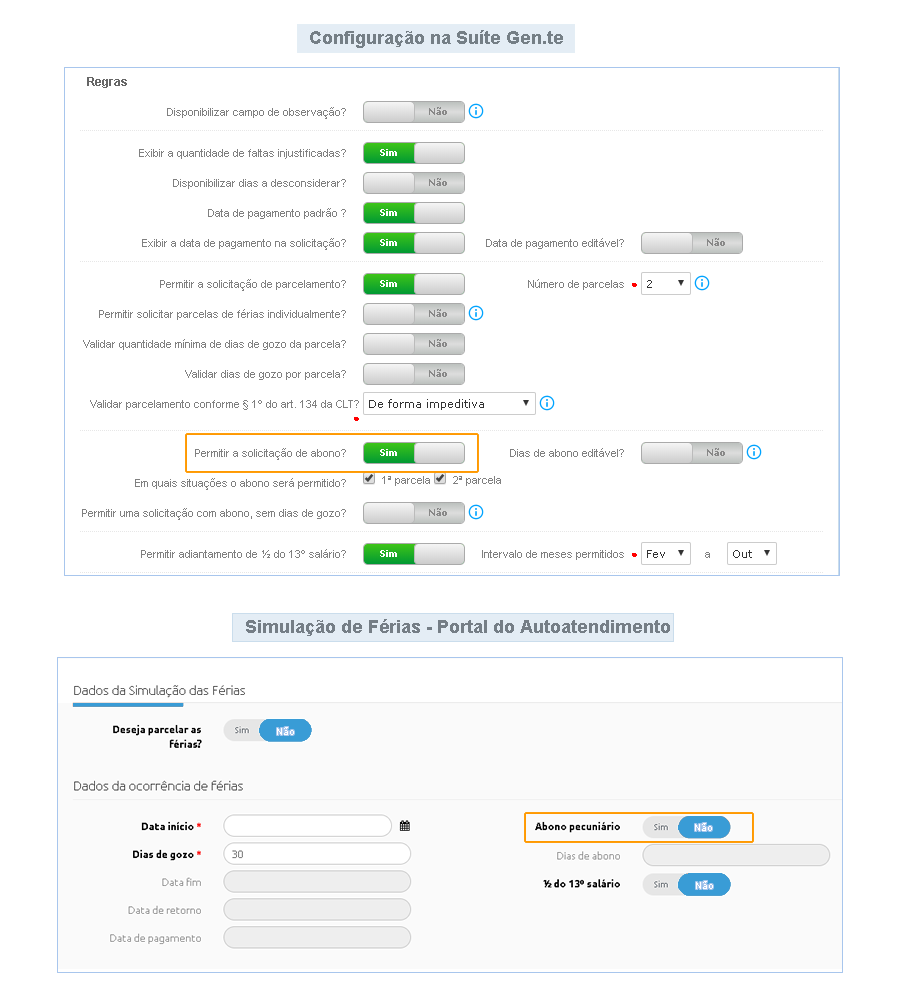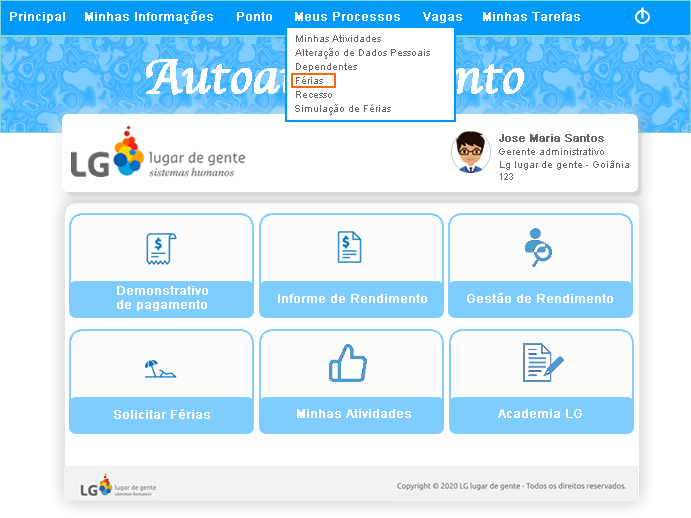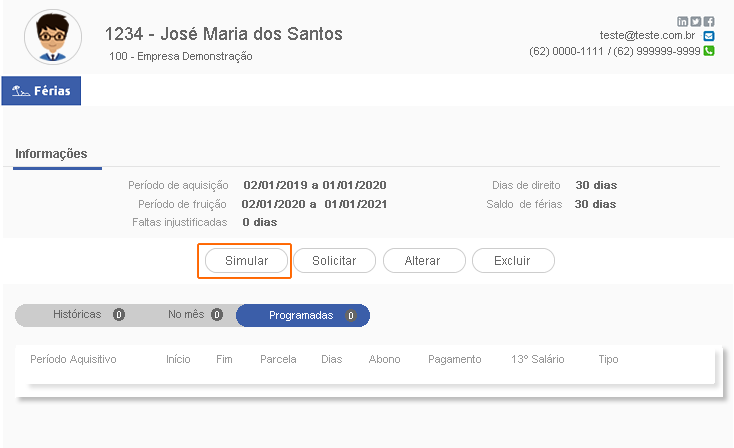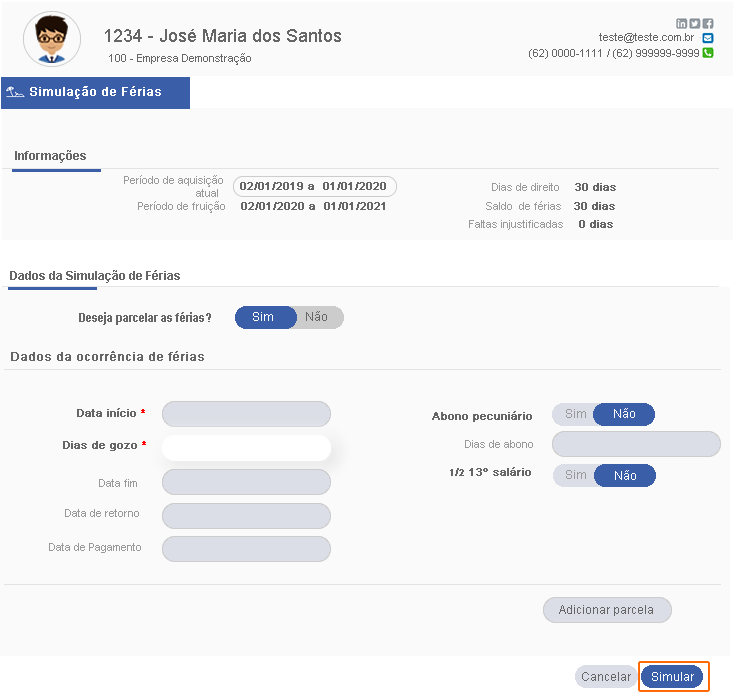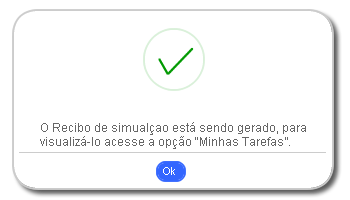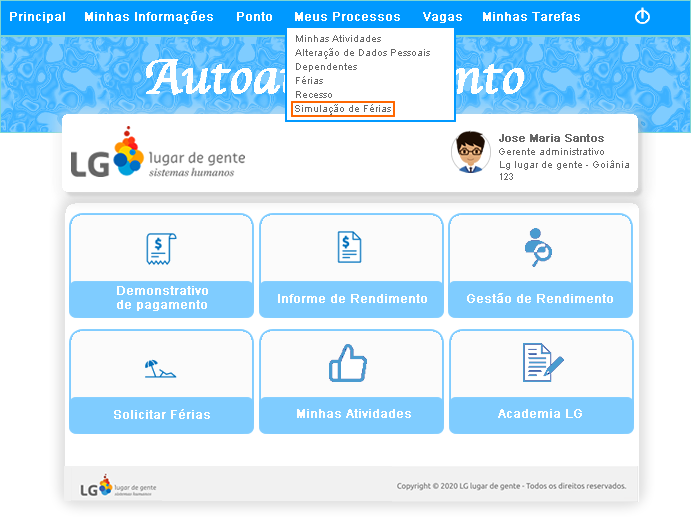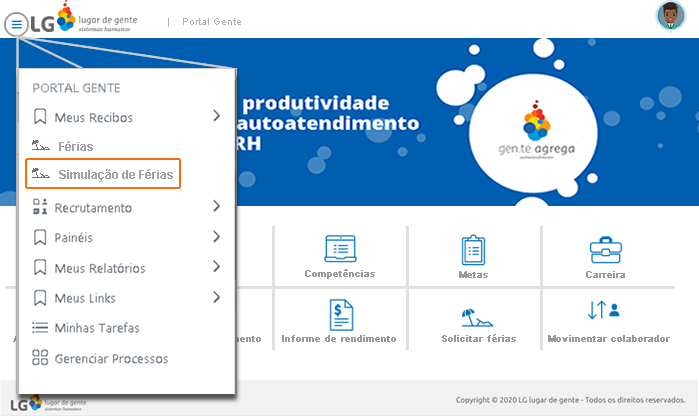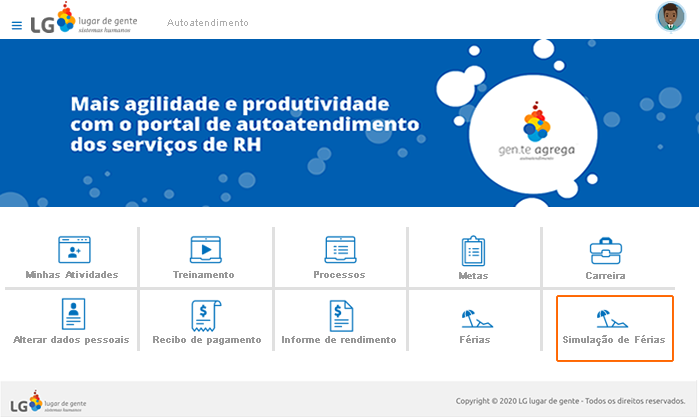Como realizar a configuração de simulação de férias?
Através do processo de Simulação de Férias, é possível realizar uma solicitação de férias em condições semelhantes ao processo real, de forma ágil por meio do Portal do Autoatendimento. Para que isso ocorra, é necessário realizar algumas configurações disponíveis na Suite Gen.te. Portanto, nesse tutorial vamos orientá-lo a realizar configurações necessárias, para utilização do processo de Simulação de Férias.
Configurar as funções para utilizar a simulação
Premissas
Antes de iniciar as configurações é necessário verificar se os colaboradores possuem permissões de acesso às funcionalidades envolvidas neste processo.
Para dar início a realização desta configuração verifique se possui o acesso as funcionalidades a seguir:
Configurar Atribuições de Seleção de Colaboradores
Acesse a funcionalidade Atribuições de Seleção de Colaboradores (Caminho pela Suíte Gen.te: Configuração > Autoatendimento > Processos > Atribuições de Seleção de Colaboradores ).
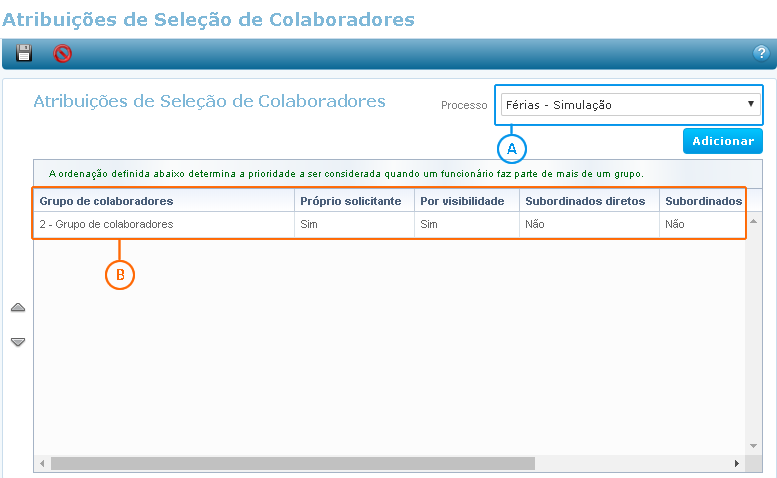
Selecione em  o processo Férias - Simulação.
o processo Férias - Simulação.
Em  serão apresentados os grupos de
colaboradores já
cadastrados no sistema, defina para quem a solicitação será realizada. Podendo ser:
serão apresentados os grupos de
colaboradores já
cadastrados no sistema, defina para quem a solicitação será realizada. Podendo ser:
-
Próprio solicitante - Indica que o colaborador que irá realizar a própria simulação.
-
Por visibilidade - Indica que o colaborador poderá realizar a simulação para outros colaboradores para os quais tenha visibilidade.
-
Subordinados diretos - Indica que o alvo do processo na simulação será o subordinado direto do solicitante, ou seja, colaboradores que estão diretamente ligados à sua hierarquia.
-
Subordinados indiretos - Indica que o alvo na simulação será o subordinado indireto do solicitante, ou seja, colaboradores que estão indiretamente ligados à sua hierarquia.
-
Forma de obtenção da configuração - Solicitante ou Alvo.
Para salvar as parametrizações clique o botão  .
.
Parametrizar Atribuições de Configurações
Acesse a funcionalidade Atribuições de Configurações (Caminho pela Suíte Gen.te: Configuração > Autoatendimento > Processos > Atribuições de Configurações ).
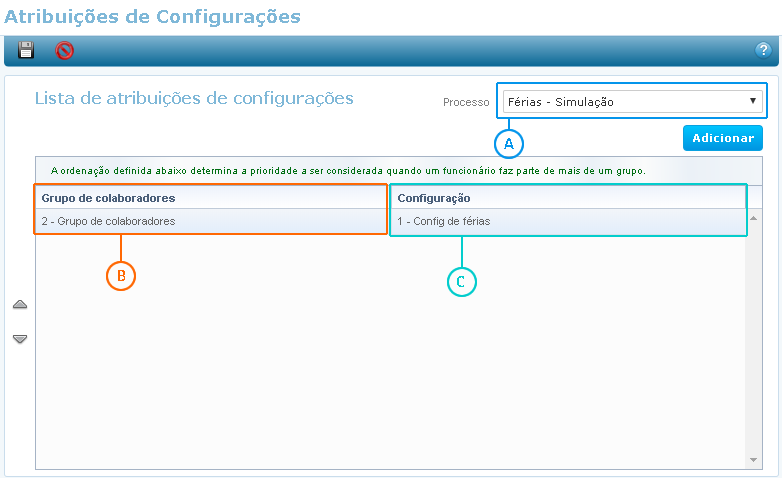
Selecione em  o processo Férias
- Simulação.
o processo Férias
- Simulação.
Em  informe o grupo de
colaboradores que será
utilizado para o processo Férias - Simulação.
informe o grupo de
colaboradores que será
utilizado para o processo Férias - Simulação.
Informe em  a Configuração
desejada.
a Configuração
desejada.
Atenção
Para o processo Férias - Simulação, só serão apresentadas as configurações que possuem o campo Disponível para Simulação? marcado como Sim, na funcionalidade Configuração de Férias.
Após realizar a parametrização clique em  .
.
Configurar Férias
Acesse a funcionalidade Férias (Caminho pela
Suíte Gen.te: Configuração > Autoatendimento >
Processos > Férias ) e clique em Novo  para dar início a uma nova configuração.
para dar início a uma nova configuração.
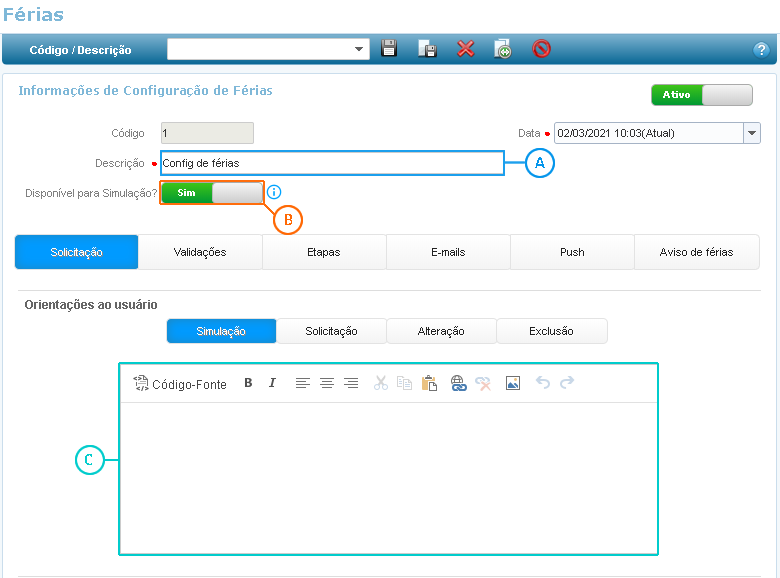
Em  informe a Descrição da
configuração.
informe a Descrição da
configuração.
Marque como Sim a opção representada por  .
Após habilitar a opção Disponível para Simulação será disponibilizada em
.
Após habilitar a opção Disponível para Simulação será disponibilizada em  a guia Simulação, para que
seja possível informar um texto explicativo que será apresentado no
Portal do Autoatendimento.
a guia Simulação, para que
seja possível informar um texto explicativo que será apresentado no
Portal do Autoatendimento.
Exemplo
Para a Simulação de Férias as demais configurações permanecem da mesma forma utilizada para Férias.
Exemplo 1
Exemplo 2
Atenção
A configuração de Simulação de Férias é disponibilizada somente na guia Solicitação.
Configurações Gerais
Acesse a funcionalidade Configurações Gerais (Caminho pela
Suíte Gen.te: Configuração > Autoatendimento >
Processos > Configurações Gerais > Guia Férias ) e clique em  .
.
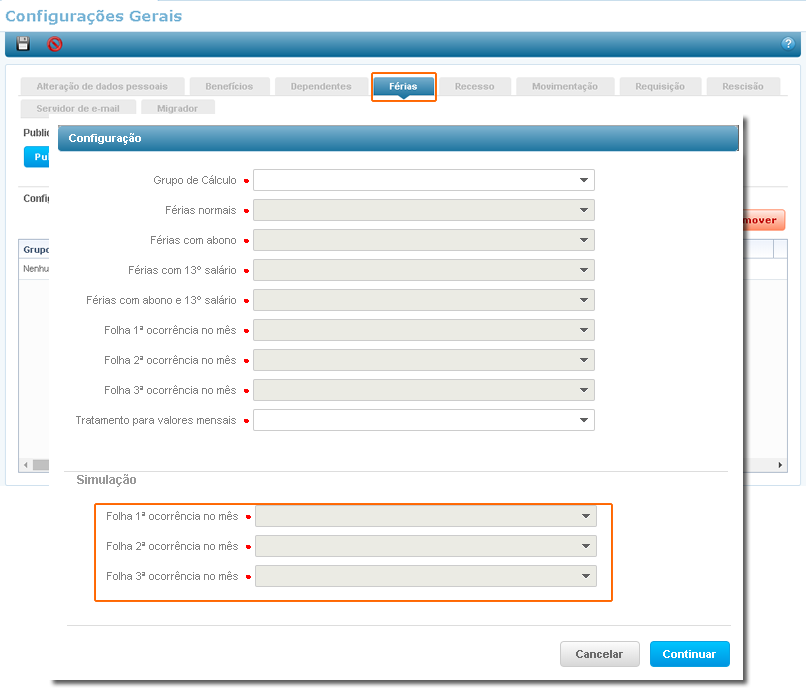
Indique nos campos em destaque as folhas que serão configuradas na simulação de férias, sendo que:
-
Folha 1ª ocorrência no mês - será gravada a primeira ocorrência de férias no mês
-
Folha 2ª ocorrência no mês - será gravada a segunda ocorrência de férias no mês
-
Folha 3ª ocorrência no mês - será gravada a terceira ocorrência de férias no mês
Atenção
Esses campos são de preenchimento opcional, ou seja, não existe obrigatóriedade na configuração das folhas de simulação.
Acessar Simulação de Férias no Portal do Autoatendimento
Abaixo vamos demonstrar como acessar a Simulação de Férias no Portal do Autoatendimento e também no Novo Portal do Autoatendimento para aqueles que migraram para o novo.
Portal do Autoatendimento
A Simulação de Férias poderá ser acessada de duas formas no portal do autoatendimento. São elas:
Formulário de Férias
No Portal do Autoatendimento clique em Meus Processos e selecione a opção Férias, em seguida será apresentado o formulário de Férias.
Exemplo
No formulário de Férias clique em Simular, para que seja disponibilizado o formulário de Simulação de Férias.
Preencha os campos conforme a necessidade, em seguida clique o botão Simular. Após concluir o processo de Simulação será exibido um pop-up específico informando ao colaborador que sua simulação deverá ser acompanhada no Gerenciador de Tarefas, assim como é realizado atualmente para a geração do recibo de pagamento em formato.pdf.
O formulário de Simulação sempre será apresentado em branco, ou seja, outras ocorrências de simulação ou de férias programadas não serão apresentadas no formulário, exceto caso tenha alguma parcela já gozada, nesse caso o formulário irá apresentar os dados da parcela histórica e permitirá a simulação somente do saldo real que ele tem disponível.
Atenção
No formulário de Simulação não será exibida a opção de Anexos, e de Informações adicionais. Também não haverá a execução de regras de validação ligadas a Informações adicionais do processo, visto que as mesma não serão apresentadas no formulário de simulação, as demais regras serão executadas, seguindo a configuração para Solicitação.
Link Específico no Portal
Clique em Meus Processos e selecione a opção Simulação de Férias, em seguida será apresentado o formulário de Férias.
Exemplo
A partir do formulário de Simulação de Férias, siga os mesmo passos exemplificados no item acima (Formulário de Férias).
Novo Portal do Autoatendimento
A Simulação de Férias poderá ser acessada de três formas no novo portal do autoatendimento. São elas:
Formulário de Férias
No Novo Portal do Autoatendimento clique no ícone  ,
para visualizar todos os serviços do menu que foram configurados na funcionalidade
Configuração do Portal. Clique sobre Férias, em seguida será apresentado o
formulário de Férias.
,
para visualizar todos os serviços do menu que foram configurados na funcionalidade
Configuração do Portal. Clique sobre Férias, em seguida será apresentado o
formulário de Férias.
Exemplo
No formulário de Férias clique em Simular, para que seja disponibilizado o formulário de Simulação de férias.
Preencha os campos conforme a necessidade, em seguida clique o botão Simular. Após concluir o processo de Simulação será exibido um pop-up específico informando ao colaborador que sua simulação deverá ser acompanhada no Gerenciador de Tarefas, assim como é realizado atualmente para a geração do recibo de pagamento em formato.pdf.
O formulário de Simulação sempre será apresentado em branco, ou seja, outras ocorrências de simulação ou de férias programadas não serão apresentadas no formulário, exceto caso tenha alguma parcela já gozada, nesse caso o formulário irá apresentar os dados da parcela histórica e permitirá a simulação somente do saldo real que ele tem disponível.
Atenção
No formulário de Simulação não será exibida a opção de Anexos, e de Informações adicionais. Também não haverá a execução de regras de validação ligadas a Informações adicionais do processo, visto que as mesma não serão apresentadas no formulário de simulação, as demais regras serão executadas, seguindo a configuração para Solicitação.
Link Específico no Menu
Clique no ícone  ,
selecione a opção Simulação de
Férias. Em seguida será apresentado o formulário de simulação.
,
selecione a opção Simulação de
Férias. Em seguida será apresentado o formulário de simulação.
Exemplo
A partir do formulário de Simulação de Férias, siga os mesmo passos exemplificados no item acima (Formulário de Férias).
Acesso Rápido
O Acesso Rápido é disponibilizado na página inicial do novo portal do autoatendimento. Através de atalhos configurados também na funcionalidade Configuração do Portal é possível acessar de forma rápida os serviços disponíveis.
Clique sobre o atalho Simulação de Férias, em seguida será apresentado o formulário de Simulação.
Exemplo
A partir do formulário de Simulação de Férias, siga os mesmo passos exemplificados no item Formulário de Férias.
Atenção
Para realizar a configuração do Menu e Acesso Rápido do Portal do Autoatendimento acesse o tutorial Configuração do Novo Portal do Autoatendimento.
Considerações Finais
Neste tutorial, ensinamos a você como utilizar o processo de Simulação de Férias, desde a configuração na Suite Gen.te até a execução no Portal do Autoatendimento, realizando todas as ações referentes ao conceito em um mesmo local, ou seja, onde for possível solicitar/alterar férias no Autoatendimento, o usuário poderá utilizar a ação de simulação também, com condições que se assemelham ao processo real de férias.