
- Início
-
Produto
- Autoatendimento
- Central do Colaborador
- Estrutura Organizacional
- Folha de Pagamento
- eSocial
- Vale Transporte
- Interface Contábil
- Interface Financeira
- Cargos e Salários
- Recrutamento e Seleção
- Orçamento de Pessoal
- Integrador
- Benefícios
- Processos Parametrizáveis
- Integra Fácil
- Feedback
- Mobile
- Chatbot
- Analytics
- Acesso e Segurança
- Configurar Módulos
- Novidades
- Tutoriais
- Roadmap
- Abrir Chamado
 para cadastrar uma
etapa.
Em seguida selecione o tipo de etapa que deseja utilizar se Aprovação, Atividade
ou E-mail.
para cadastrar uma
etapa.
Em seguida selecione o tipo de etapa que deseja utilizar se Aprovação, Atividade
ou E-mail. .
. . Veja:
. Veja: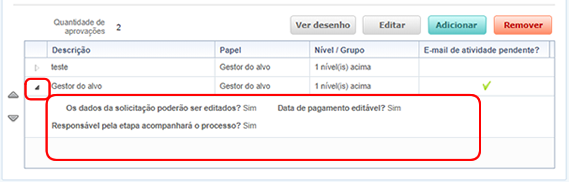
 .
. , será disponibilizado o
desenho do fluxo de aprovações. Veja:
, será disponibilizado o
desenho do fluxo de aprovações. Veja: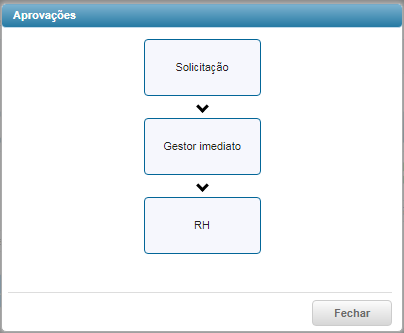
 ou
ou
 as informações da
lista, basta clicar nas
respectivas opções.
as informações da
lista, basta clicar nas
respectivas opções.
 será
disponibilizada a tela Destinatário(s), onde devem ser escolhidos os
colaboradores que
receberão o e-mail. Para adicionar um destinatário, indique o seu Tipo e em
seguida clique
no botão
será
disponibilizada a tela Destinatário(s), onde devem ser escolhidos os
colaboradores que
receberão o e-mail. Para adicionar um destinatário, indique o seu Tipo e em
seguida clique
no botão  ,
será apresentada a tela Dados, para que seja informado o assunto do e-mail.
Nessa
tela é possível fazer o uso de tags, que serão substituídas pela informação
correspondente no envio do e-mail. As tags estão dividas
em Informações Gerais e Dados do Processo.
,
será apresentada a tela Dados, para que seja informado o assunto do e-mail.
Nessa
tela é possível fazer o uso de tags, que serão substituídas pela informação
correspondente no envio do e-mail. As tags estão dividas
em Informações Gerais e Dados do Processo. , é exibida a tela
Dados onde deve ser inserido o corpo de texto do e-mail. Assim
como no Assunto, é possível utilizar tags no Conteúdo, que serão
substituídas no e-mail pela informação correspondente.
, é exibida a tela
Dados onde deve ser inserido o corpo de texto do e-mail. Assim
como no Assunto, é possível utilizar tags no Conteúdo, que serão
substituídas no e-mail pela informação correspondente.